Typy suplování
Formulář slouží k evidenci typů suplování, které škola využívá. Umožňuje každé škole individuálně nastavovat příznak placeného/neplaceného suplování, suplování za odpadlou a libovolně upravovat tento číselník pro daný školní rok.
Tyto typy suplování se pak nabízejí na formuláři Zadávání suplování viz. kapitola „Zadávání suplování“.
Nastavení typů suplování provedeme na formuláři Typy suplování, který se nachází v menu Rozvrh a suplování – Suplování:
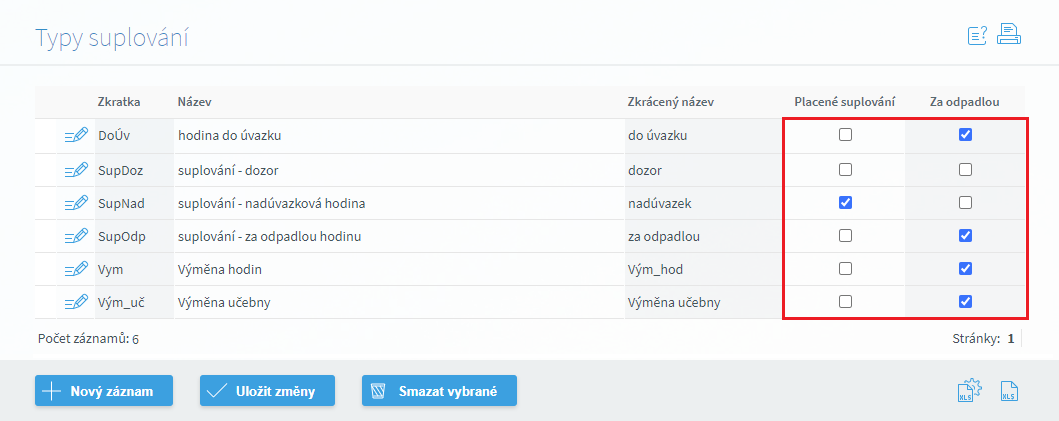
Zobrazí se typy suplování, které jsme již v minulosti do tohoto číselníku zadávali. Každá položka obsahuje tlačítko ![]() pro editaci záznamu:
pro editaci záznamu:
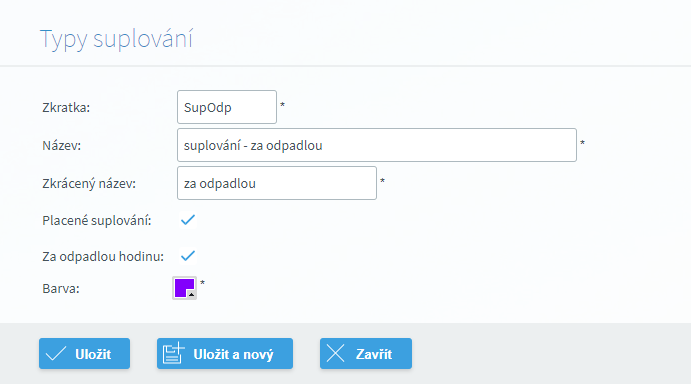
U typu suplování evidujeme Zkratku, Název a Zkrácený název typu suplování.
Pomocí zkratky a názvu můžeme abecedně řadit typy suplování.
Vyplníme položky označené hvězdičkou (= povinné), tj. Zkratka, Název, Zkrácený název a dle potřeby zaškrtneme příznak "Placené suplování" či „Za odpadlou“.
„Placeným suplováním“ se rozumí tzv. přespočetné hodiny, tedy hodiny, které budou učiteli proplaceny nad rámec jeho úvazku.
V případě, že u evidovaného typu suplování zaškrtneme příznak „Za odpadlou“ systém vyhodnocuje v návaznosti na řešení suplování toto suplování tak, že aplikace při nabízení učitelů k řešení suplování nebude v případě takovéto hodiny počítat hodinu do odpadlých a učitel s touto hodinou nebude k suplování nabízen přednostně:
Poznámka: Odpadlé hodiny se počítají za kalendářní týden. Toto nastavení lze ovlivnit parametrem aplikace „Interval vyhodnocování suplování“ jehož výchozí nastavení je „pondělí až neděle“. Bližší informace k parametrům aplikace a způsobu jejich nastavení nalezneme v kapitole „Parametry aplikace“.
Princip počítání odpadlých je popsán v kapitole „Princip počítání odpadlých v závislosti na Typu suplování a Druhu absence“.
U jednotlivých typů suplování můžeme nastavit barevné zobrazení, ve kterém se bude tento typ suplování zobrazovat všem učitelům a žákům/studentům ve všech výpisech rozvrhů v aplikacích Škola OnLine a v žákovském rozhraní aplikace.
Klikneme na šipku a zobrazí se následující barevné rozlišení:
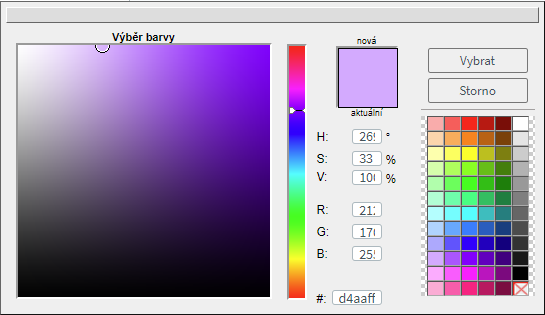
Vybereme barvu a klikneme na tlačítko Potvrdit. Pro uložení záznamu a návrat na seznam se záznamy typů suplování použijeme tlačítko "Uložit". Pokud potřebujeme záznam uložit a následně založit nový, stiskneme tlačítko "Uložit a nový". Kliknutím na tlačítko "Zavřít" provedeme návrat na seznam typů suplování bez uložení aktuálního záznamu.
Pod tabulkou se nachází tlačítko "Nový záznam", které slouží k založení nového záznamu. K uložení změn použijeme tlačítko "Uložit změny" a pro smazání záznamů tlačítko "Smazat vybrané". Tabulku můžeme exportovat do Excelu, viz ikony "Nastavení exportu do Excelu " ![]() a "Export do MS Excel"
a "Export do MS Excel" ![]() .
.