Školní akce Bez náhrady
Použití: Školní akci typu Bez háhrady použijeme např. v případě focení tříd nebo jiné události, která běží současně s původní výukou.
Dopad na rozvrh: Tento typ akce vloží událost do rozvrhu nad původní rozvrhovou událost, ale nedojde ke zrušení původní výuky. Zápis do TK provádí vyučující dle rozvrhu.
Založení školní akce Bez náhrady provedeme následujícím způsobem. V menu Rozvrh a suplování - Školní akce - Evidence školních akcí klikneme na tlačítko Nová školní akce.
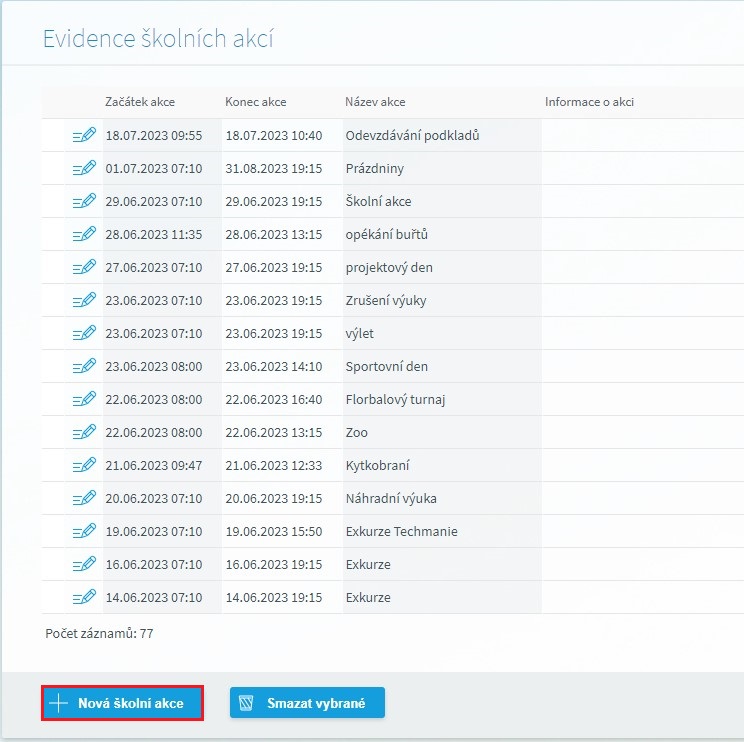
Tlačítka na formuláři Evidence školních akcí
|
|
Nová školní akce |
Založení nové školní akce |
Smazat vybrané |
Smazání označené školní akce |
|
Filtr - vyhledávání školní akce dle zadaných kritérií (Datum zahájení/konec, Název akce, Informace o akci |
|
Nastavení položek pro export do formátu xls |
|
Export údajů do formátu xls |
|
Generování tiskového výstupy např. Plán práce či Výpis školních akcí v daném období. |
Zobrazí se nám formulář, na kterém vyplníme údaje o akci - tedy název, informace o akci (nejsou povinné), typ školní akce a zda chceme akci vidět v plánu práce:
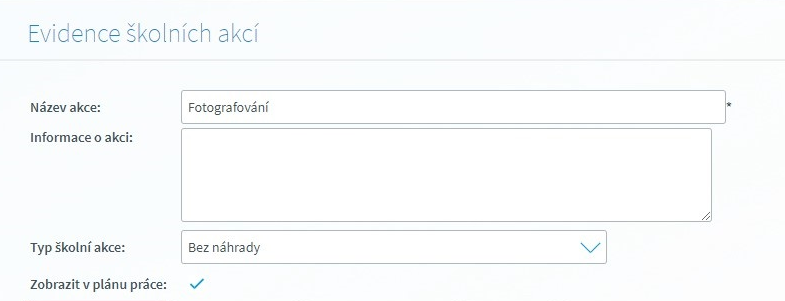
Popis polí na formuláři Evidence školních akcí
|
|
Název akce |
Název akce |
Informace o akci |
Bližší popis akce, další informace. |
Typ školní akce |
Výběr typu školní akce |
Zobrazit v plánu práce |
Zaškrtnutý příznak zobrazí zaevidovanou akci v Plánu práce |
Dále vyplníme jednotlivé záložky (na konkrétní záložku můžete přejít kliknutím na její název):
Nejprve vyplníme záložku Termín konání:
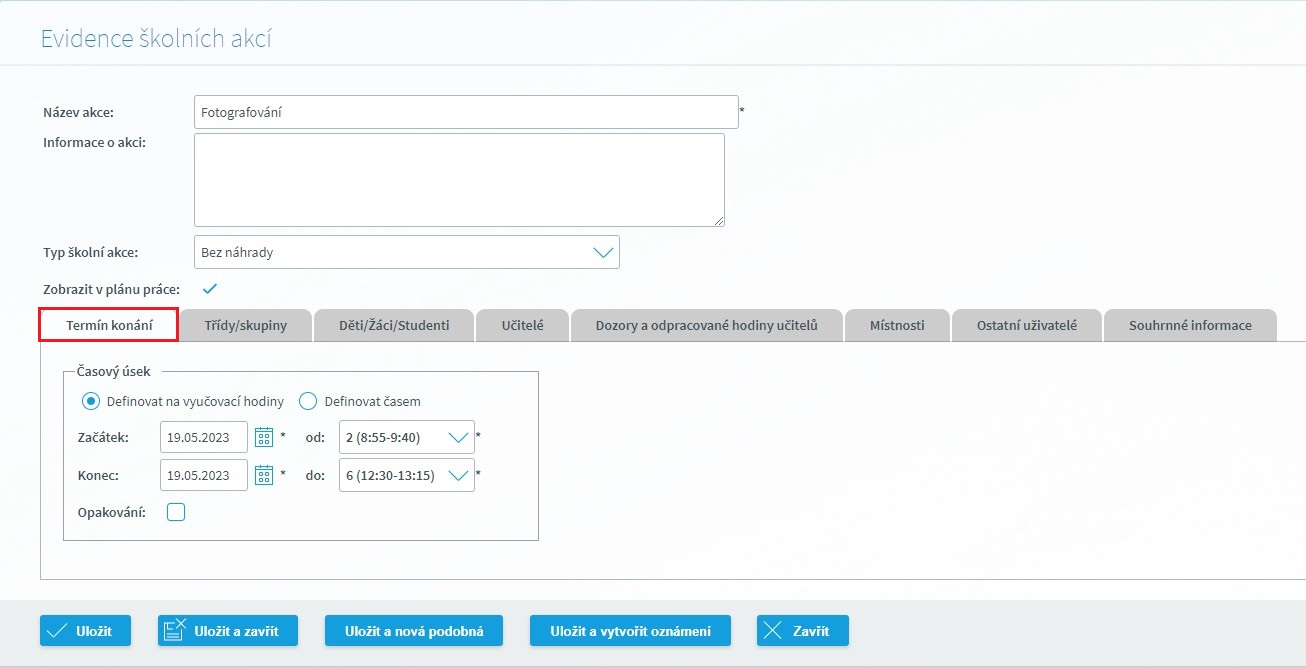
Popis polí na záložce Termín konání
|
|
Definovat na vyučovací hodiny |
Definuje školní akci dle vyučovacích hodiny (např. 1-4) |
Definovat časem |
Definuje školní akci dle časového rozsahu (např. 08:40 - 12:00) |
Začátek |
Datum zahájení akce |
Konec |
Datum ukončení akce |
Opakování |
Příznak Zaškrtneme v případě, že chceme založit školní akci s opakováním |
Dále pokračujeme na záložku Třídy, kde pomocí šipek přesouváme vybrané třídy zleva doprava (pokud potřebujeme do akce vybrat všechny třídy, můžeme použít dvojitou šipku). Také zde musíme vybrat typ absence třídy:
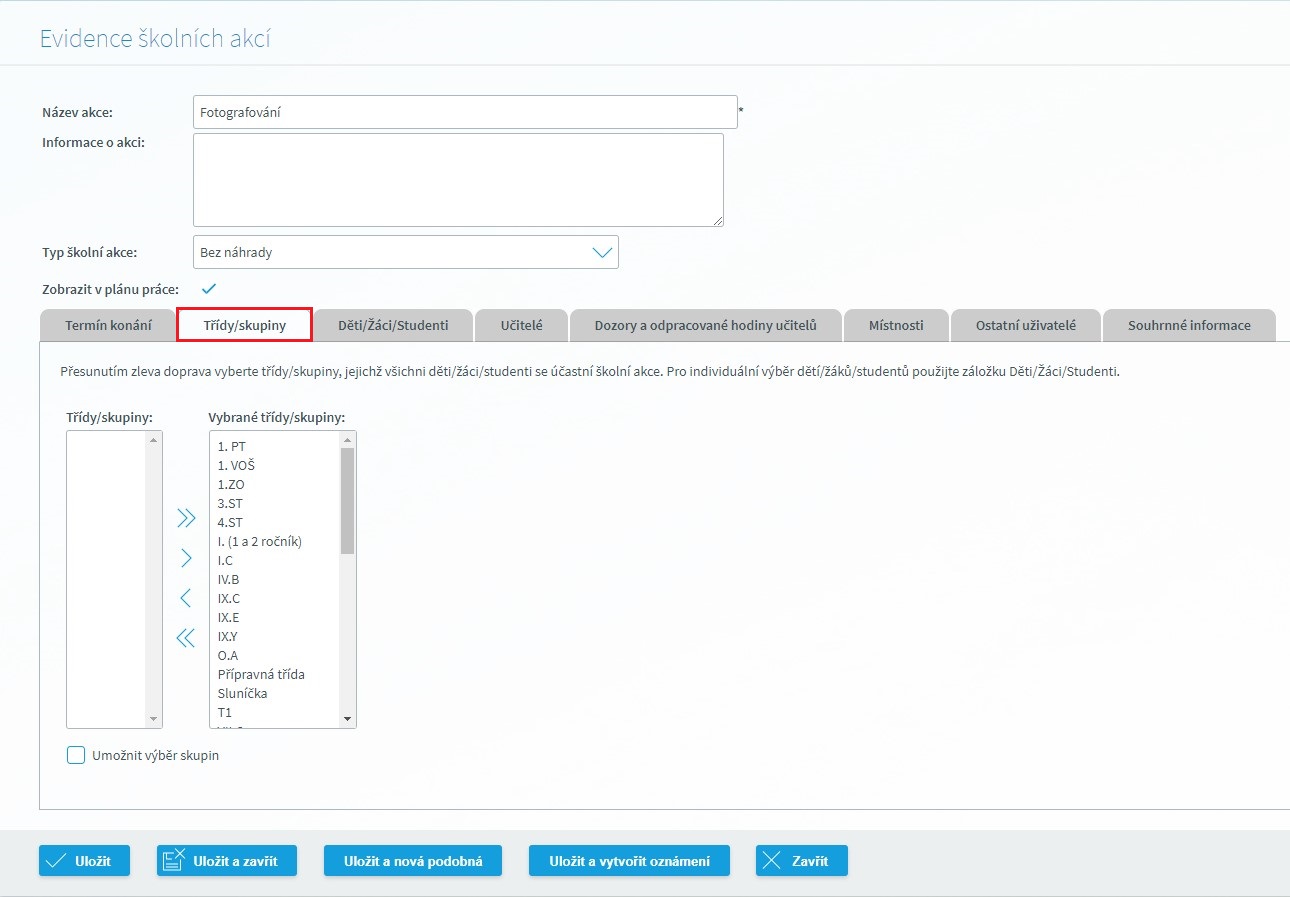
Popis polí - Záložka Třídy
|
|
Třídy/skupiny |
Seznam tříd na škole možných k přidělení školní akce |
Vybrané třídy/skupiny |
Seznam tříd přidělených na školní akci |
Umožnit výběr skupin |
Zobrazí jak třídy tak skupiny ve třídách a školní akci tak je možno přidělit pouze skupinám ve třídě |
Záložka Žáci/studenti - zde údaje vyplňujeme pouzev případě, že akce se neúčastní celá třída, ale pouze vybraní žáci ze třídy:
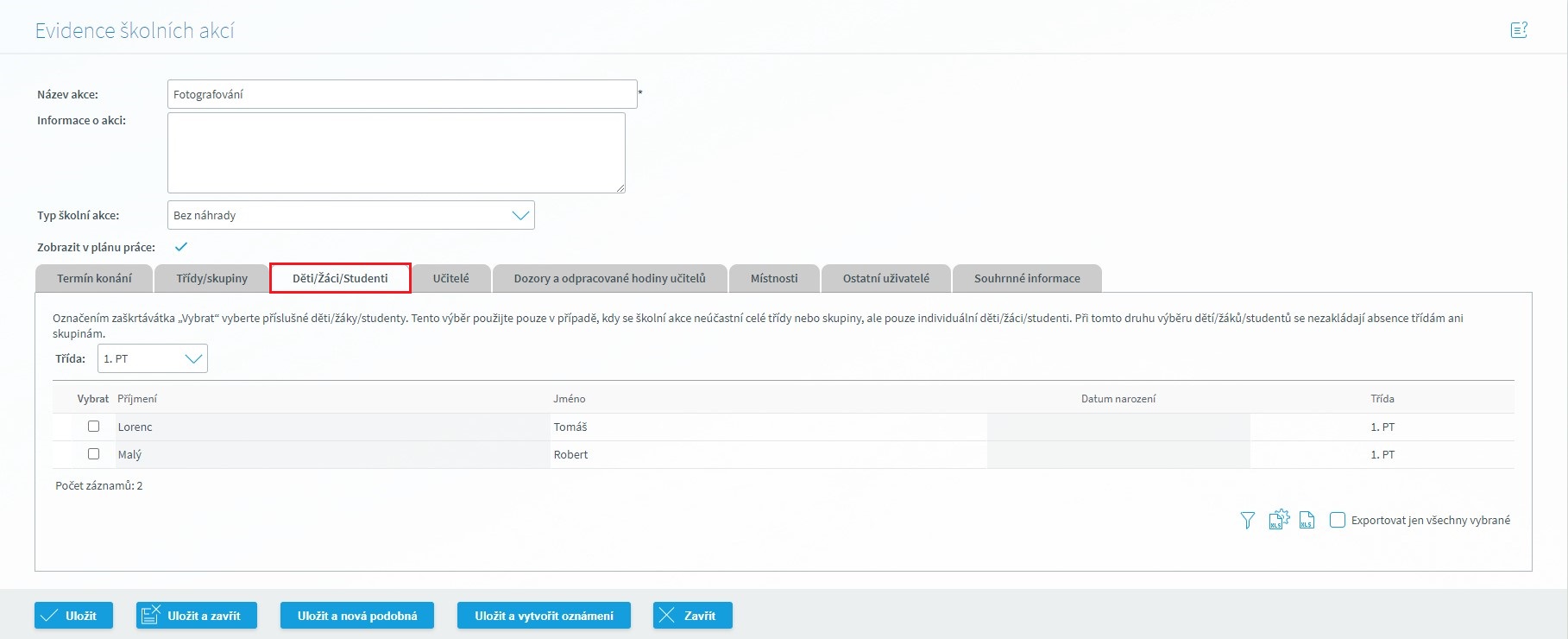
Popis polí - Záložka Žáci/studenti
|
|
Třída |
Výběrový seznam pro výběr třídy |
Vybrat
|
Výběr žáků ve třídě. Kliknutím na záhlavi sloupce Vybrat označí všechny žáky. Individuální výběr provádíme kliknutím na pole Vybrat u příslušného žáka. |
Příjmení |
Příjmení žáka |
Jméno |
Jméno žáka |
Datum narození |
Datum narození žáka |
Třída |
Třída, ve které je žáka zařazen |
|
Nastavení položek pro export do formátu xls |
|
Export údajů do formátu xls |
|
Generování tiskového výstupy např. Plán práce či Výpis školních akcí v daném období. |
Exportovat jen všechny vybrané |
Exportuje údaje jen označených žáků |
Na záložce Učitelé provádíme výběr učitele, který je přítomen na školní akci. Výběr provedeme pomocí šipek, kterými přesouváme vybrané učitele zleva doprava (pokud potřebujeme do akce vybrat všechny učitele, můžeme použít dvojitou šipku):

Popis polí - Učitelé
|
|
Učitelé
|
Seznam "aktivních" učitelů s možností přidělení na školní akci |
Vybraní učitelé |
Seznam učitelů vybraných na školní akci |
Tlačítko Vybrat třídní učitele tříd vybraných na záložce "Třídy/skupiny" |
Provede automatický výběr učitele dle třídnictví ve třídě (přidělí TU dle třídy vybrané na záložce Třídy/skupiny. |
Na záložce Dozory a odpracované hodiny učitelů provádíme výběr učitele, který bude u dané třídy provádět zápis do třídní knihy. Můžeme je buď vybrat ručně pomocí tlačítka Vybrat dozor nebo můžeme využít tlačítko Doplnit dozory třídním učitelům podle jejich tříd:
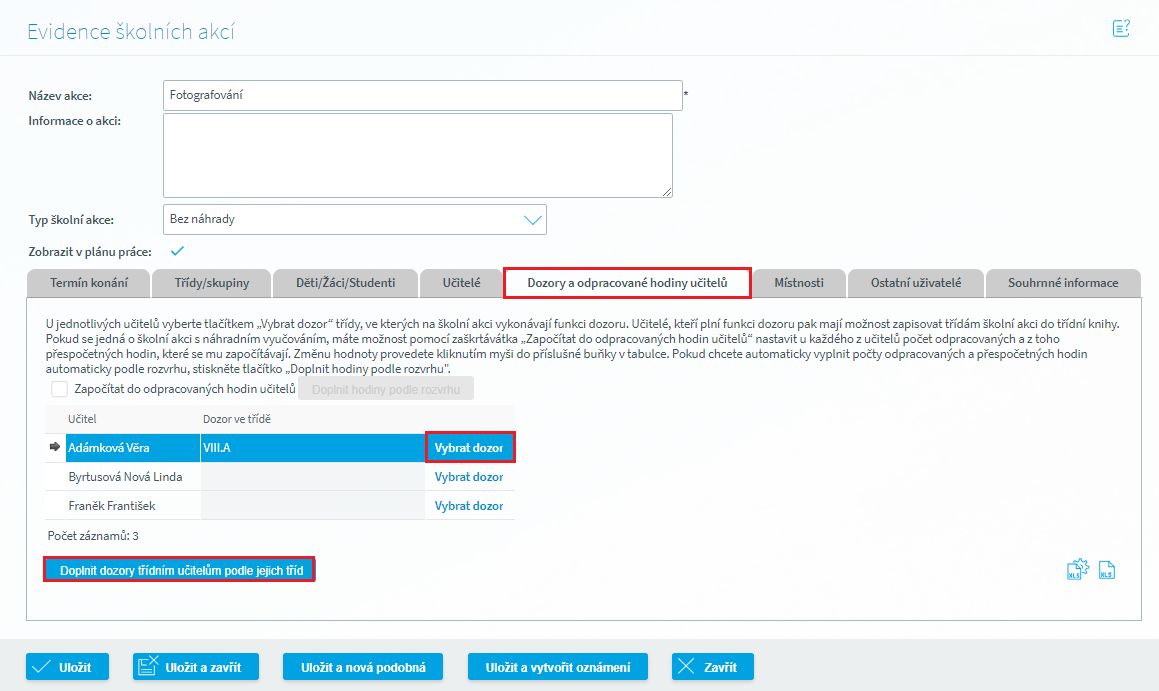
Popis polí - Záložka Dozory a odpracované hodiny učitelů
|
|
Tlačítko Vybrat dozor
|
Přidělení dozorů ke třídám vybraným ve školní akci. |
Učitel |
Seznam učitelů, kteří byli přiděleni na školní akci na záložce Učitelé |
Dozor ve třídě |
Třída, kterou jsme přidělili učiteli k zápisu do TK prostřednictvím tlačítka Vybrat dozor |
Doplnit dozory třídním učitelům podle jejich tříd |
Provede automatické přidělení dozoru učitelů ke třídám dle jejich třídnictví |
Na záložce Místnosti můžeme vybrat místnosti, ve kterých se akce koná:
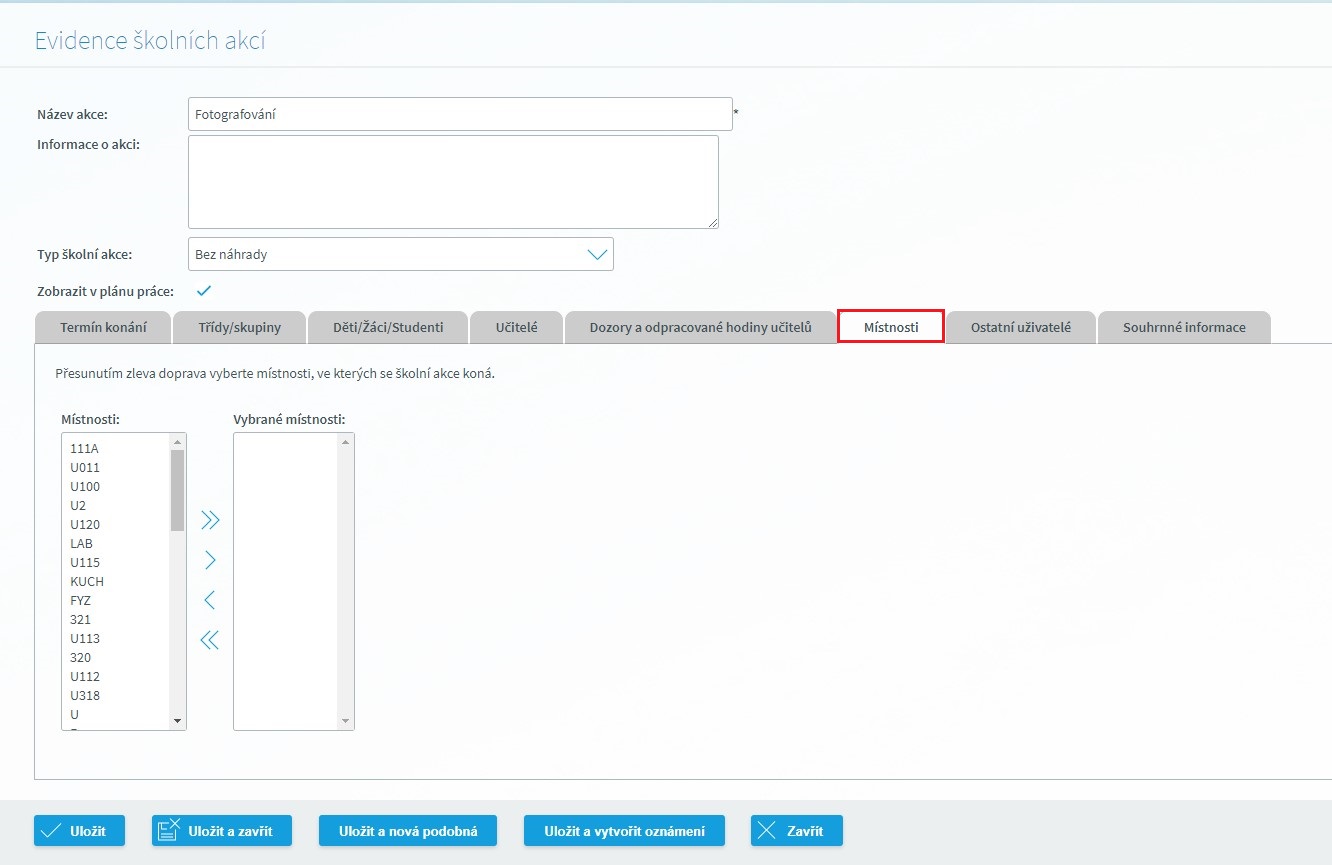
Popis polí - Záložka Místnosti
|
|
Místnosti |
Seznam aktivních místností, které je možno přidělit ke školní akci |
Vybrané místnosti |
Seznam místností přidělených ke školní akci |
Na záložce Ostatní můžeme ke školní akci přidělit i uživatele, kteří v aplikaci nemají roli učitele (vychovatel, administrátor, apod.):
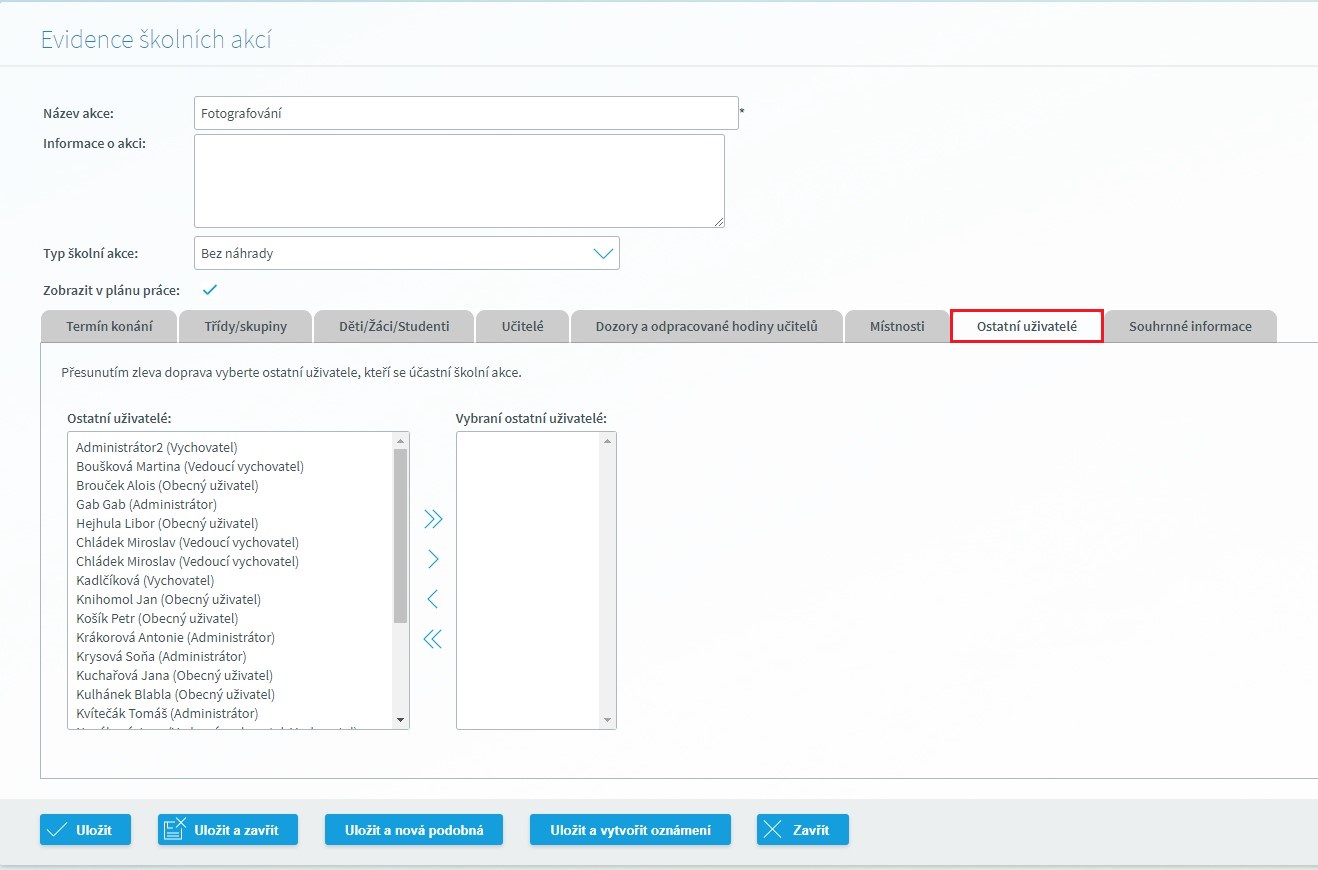
Popis polí - Ostatní uživatelé
|
|
Ostatní uživatelé |
Seznam ostatních uživatelů, které je možno přidělit ke školní akci |
Vybraní ostatní uživatelé |
Seznam ostatních uživatelů přidělených ke školní akci |
Na záložce Souhrnné informace se zobrazuje souhrnný přehled informací o akci, které byly vybrány na předchozích záložkách v rámci evidence školní akce:
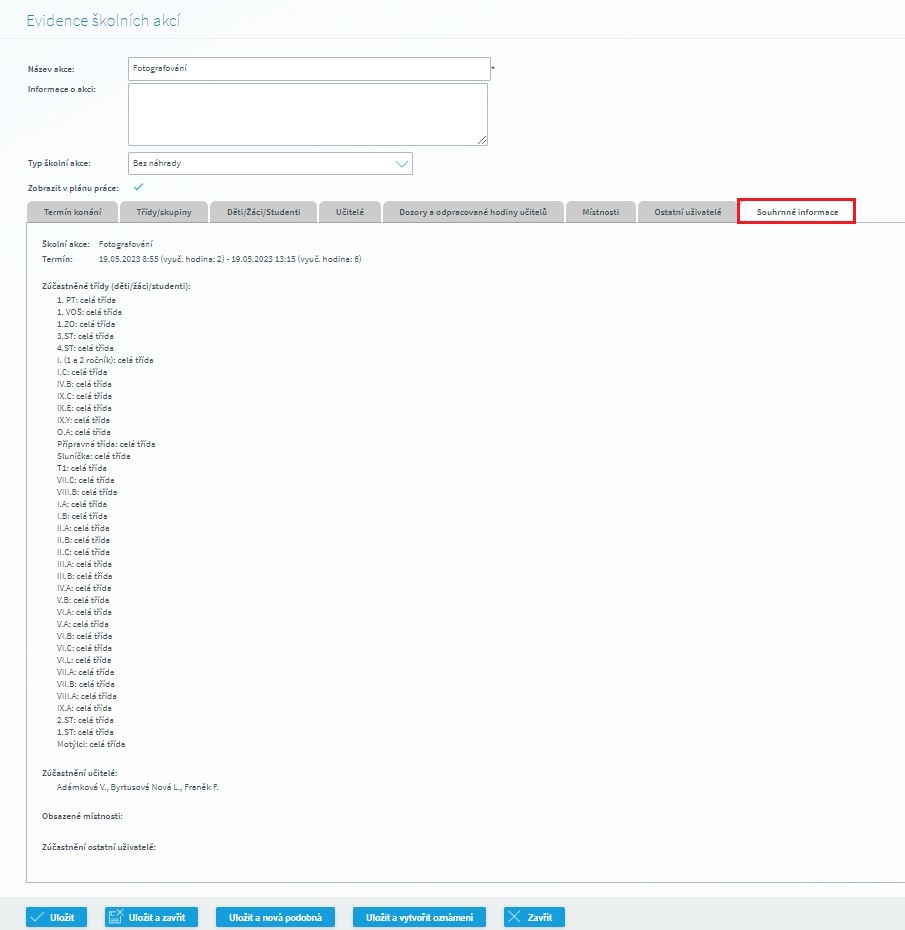
Tlačítka na formuláři Evidence školních akcí
|
|
Uložit |
Provede uložení školní akce |
Uložit a zavřít |
Provede uložení školní akce a návrat na formulář se seznamem školních akcí |
Uložit a nový podobný |
Provede uložení školní akce a otevření formuláře pro založení nové podobné akce |
Uložit a vytvořit oznámení |
Provede uložení akce a otevření modulu Zprávy |
Ukázka zobrazené školní akce s typem Bez náhrady v Kalendáři učitele
