Tiskové sestavy organizace
Na záložce Tiskové sestavy organizace můžete spravovat své tiskové sestavy, vyhledávat, třídit je do složek, mazat, či je přímo z ní generovat:
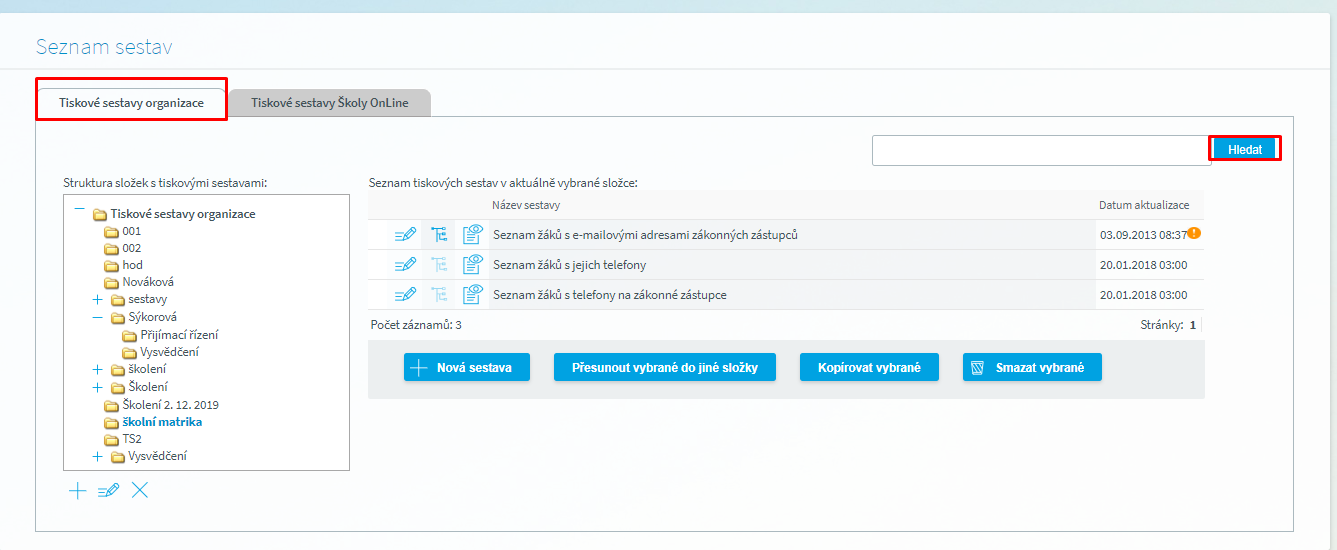
V levé části je adresářová struktura, kterou můžeme upravovat dle svých potřeb. Pomocí tlačítka ![]() je možné přidávat nové složky. Tlačítkem
je možné přidávat nové složky. Tlačítkem ![]() vybranou složku přejmenujeme a tlačítkem
vybranou složku přejmenujeme a tlačítkem ![]() je možné složky mazat.
je možné složky mazat.
V pravé horní části formuláře je vyhledávací pole, pomocí kterého můžeme (po zadání vhodného klíčového slova a stisknutí tlačítka Hledat) vyhledávat konkrétní sestavy. V pravé části se dále zobrazují samotné tiskové sestavy, u každé sestavy vidíme tři tlačítka, název a datum poslední aktualizace neboli úpravy sestavy. Tlačítkem ![]() si zobrazíme a můžeme zeditovat základní vlastnosti sestavy:
si zobrazíme a můžeme zeditovat základní vlastnosti sestavy:
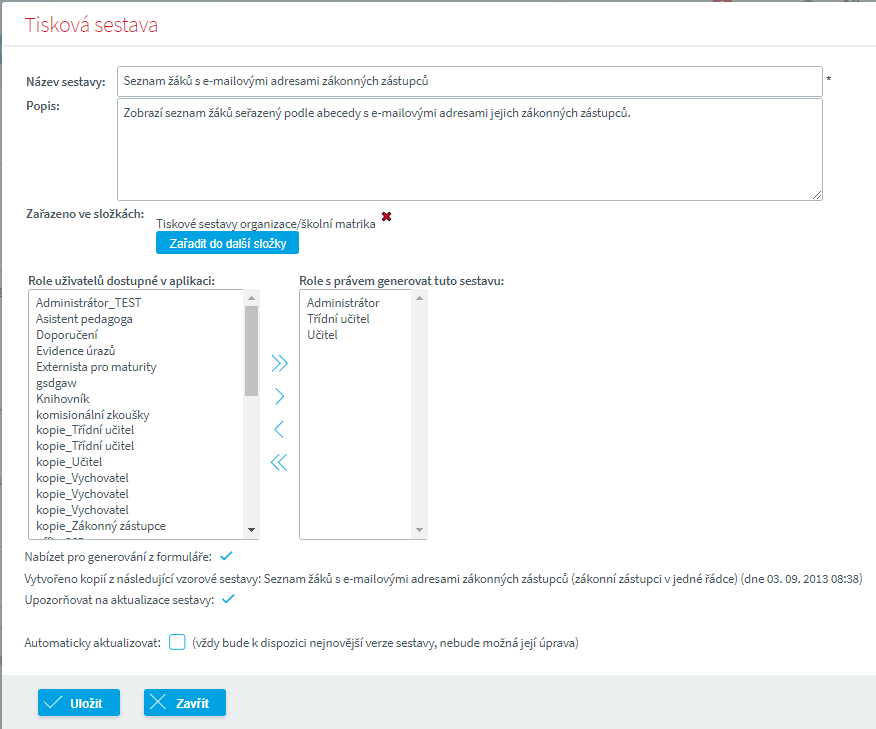
Zde je možné upravit název a popis sestavy, tlačítkem "Zařadit do další složky" můžete tiskovou sestavu zařadit do libovolné složky. Tlačítky![]() ,
, ![]() a
a ![]() ,
, ![]() vybíráme role, které budou mít oprávnění tuto sestavu generovat. Pokud zaškrtneme pole "Nabízet pro generování z formuláře", pak - pokud to tato sestava umožňuje - bude možno sestavu pomocí tlačítka
vybíráme role, které budou mít oprávnění tuto sestavu generovat. Pokud zaškrtneme pole "Nabízet pro generování z formuláře", pak - pokud to tato sestava umožňuje - bude možno sestavu pomocí tlačítka ![]() (vždy vpravo dole na příslušném formuláři) generovat přímo z formuláře - tedy např. přímo ze školní matriky vygenerujete přihlášky na SŠ, Potvrzení o studiu, Katalogový list… Toto však umožňují pouze některé sestavy a to ty které lze jednoznačně vztáhnout právě k jednomu formuláři.
(vždy vpravo dole na příslušném formuláři) generovat přímo z formuláře - tedy např. přímo ze školní matriky vygenerujete přihlášky na SŠ, Potvrzení o studiu, Katalogový list… Toto však umožňují pouze některé sestavy a to ty které lze jednoznačně vztáhnout právě k jednomu formuláři.
Pokud zaškrtneme pole "Upozorňovat na aktualizace sestavy", budeme upozorněni symbolem ![]() , že je ke stažení novější verze této sestavy.
, že je ke stažení novější verze této sestavy.
Tlačítkem ![]() je možno upravit, či definovat datovou strukturu sestavy. Toto je doporučeno pouze pro zkušenější uživatele - podrobný návod na úpravy a tvorbu tiskových sestav najdete například v záznamu webového semináře Tiskové sestavy ve Škole OnLine - navrhování sestav - I. blok, případně se můžete zúčastnit celodenního školení na toto téma.
je možno upravit, či definovat datovou strukturu sestavy. Toto je doporučeno pouze pro zkušenější uživatele - podrobný návod na úpravy a tvorbu tiskových sestav najdete například v záznamu webového semináře Tiskové sestavy ve Škole OnLine - navrhování sestav - I. blok, případně se můžete zúčastnit celodenního školení na toto téma.
Tlačítkem ![]() pak vyvoláme samotné generování tiskové sestavy:
pak vyvoláme samotné generování tiskové sestavy:
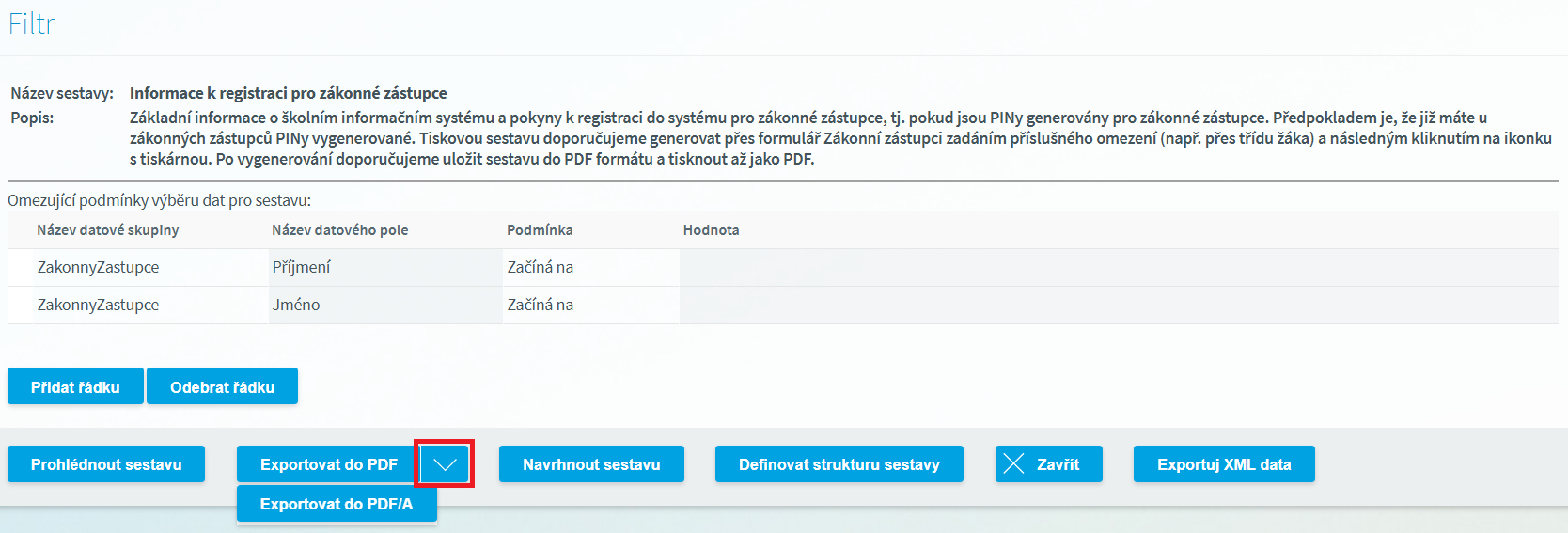
Zde se zobrazuje název tiskové sestavy a její popis. Pokud se jedná o tiskovou sestavu nakopírovanou ze vzorů tiskových sestav Školy OnLine (záložka Tiskové sestavy Školy OnLine), pak je v popisu vždy uvedeno jaký výstup pomocí této sestavy vygenerujeme, případně může i obsahovat informace o doporučeném nastavení filtru, či zda je vhodné tuto sestavu generovat z formuláře.
Dále je zde připraven filtr, u většiny sestav není potřeba filtr nijak omezovat, nicméně u některých sestav to vhodné je, případně je filtr již předvyplněn a je potřeba jej pouze doplnit. Pokud chceme filtr nastavovat, vybereme nejprve hodnotu do pole Název datové skupiny (například ZakonnyZastupce), poté Název datového pole (například Příjmení), Podmínku (Začíná na, Obsahuje…) a nakonec zadáme samotnou Hodnotu, podle které chceme filtrovat. Omezujících podmínek je možno zadat více, podle potřeby. Další podmínku přidáme tlačítkem "Přidat řádku", případně můžeme podmínku i odebrat tlačítkem "Odebrat řádku".
Samotné vygenerování sestavy provedeme tlačítkem "Prohlédnout sestavu", po jehož stisknutí se dokument otevře v novém okně prohlížeče. Pomocí tlačítka "Exportovat do PDF" získáme dokument formátu PDF, který se uloží do našeho zařízení. U tohoto tlačítka můžeme pomocí šipky vyvolat i variantu uložení sestavy do formátu PDF/A.
Po stisku tlačítka "Navrhnout sestavu" se otevře návrhář tiskových sestav, jehož pomocí můžete sestavu upravovat. Tlačítkem "Definovat strukturu sestavy" je možno upravit, datovou strukturu sestavy. Toto je doporučeno pouze pro zkušenější uživatele - podrobný návod na úpravy a tvorbu tiskových sestav najdete například v záznamu webového semináře Tiskové sestavy ve Škole OnLine - navrhování sestav - I. blok, případně se můžete zúčastnit celodenního školení na toto téma.
Po stisku tlačítka "Prohlédnout sestavu" se otevře nové okno prohlížeče (pokud ne, je potřeba v nastavení prohlížeče povolit tzv. Vyskakovací okna) a v něm se vygeneruje samotná tisková sestava:
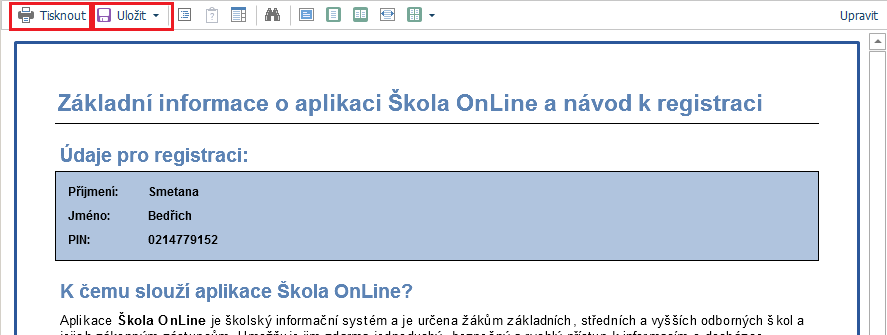
Vygenerovanou sestavu vytiskneme tlačítkem "Tisknout" vlevo nahoře, po jeho stisknutí se nám otevře dialog, kde je možné nastavit, které stránky chceme tisknout:
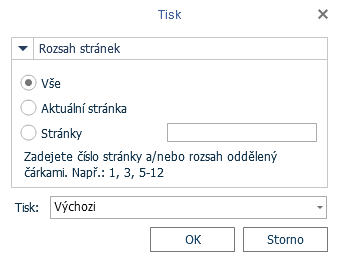
Volbu potvrdíme tlačítkem OK a poté již následuje standardní tiskový dialog webového prohlížeče.
Pokud sestavu potřebujete uložit, použijete tlačítko "Uložit", aplikace Vám nabídne na výběr několik formátů:
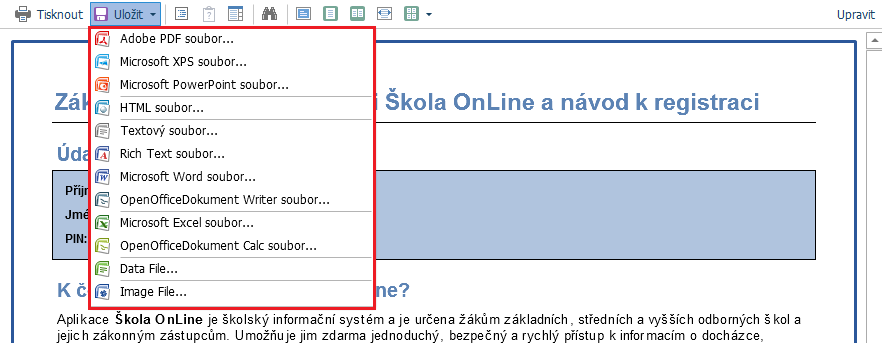
Jakmile některý vybereme, zobrazí se dialogové okno s výběrem možností exportu, v něm označíme potřebné možnosti (standardně není potřeba na nastavení nic měnit) a dokončíme tlačítkem OK. Postup uložení je poté již stejný jako při stahování a ukládání jakéhokoli souboru pomocí webového prohlížeče a liší se právě na základě použitého prohlížeče a operačního systému.