Import dat z aSc Rozvrhy
K provedení posledního kroku, tj. importu rozvrhu do aplikace , slouží formulář , který nalezneme v aplikaci v menu . Tento formulář se zpřístupní pouze v případě, že máme nastaven parametr aplikace "Použít rozvrh ASC" na "ANO", viz kapitola Nastavení aplikace pro propojení s aplikací aSc Rozvrhy).
Předpokládáme, že jsme před spuštěním tohoto formuláře provedli uložení rozvrhu na server v aplikaci pod názvem, který jsme si zvolili, viz podkapitola Uložení rozvrhu na server Škola OnLine.
Po spuštění formuláře v aplikaci se zobrazí následující záznam:
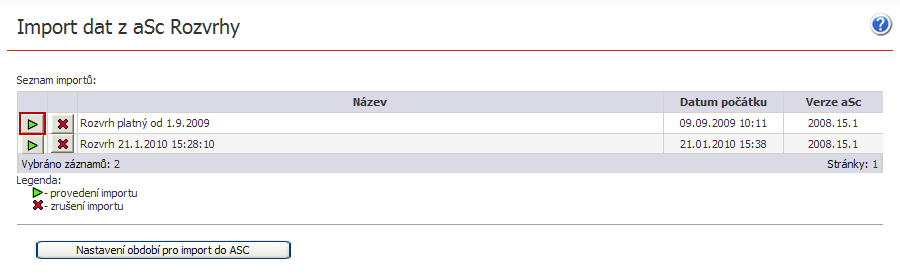
Import uloženého rozvrhu spustíme kliknutím na ikonu ![]() u záznamu s názvem "Rozvrh platný od 1.9.2006". Po kliknutí na ikonu se spustí jednoduchý průvodce, který postupně zobrazuje jednotlivé číselníky, do nichž se bude provádět import dat.
u záznamu s názvem "Rozvrh platný od 1.9.2006". Po kliknutí na ikonu se spustí jednoduchý průvodce, který postupně zobrazuje jednotlivé číselníky, do nichž se bude provádět import dat.
Uvedeme si několik obrazovek z tohoto průvodce pro lepší pochopení:
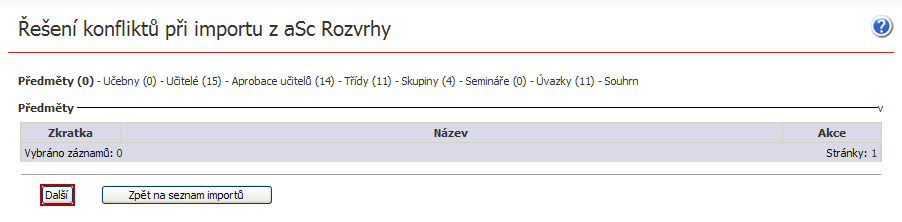
Toto je první stránka průvodce zobrazující předměty, které se budou aktualizovat, vkládat nebo mazat ve . Jelikož jsme v našem příkladu neprováděli žádné úpravy ani vkládání předmětů, zobrazí se prázdný seznam. Na další stránku průvodce se dostaneme tlačítkem "Další".
Na další stránce průvodce je zobrazen číselník učitelů:
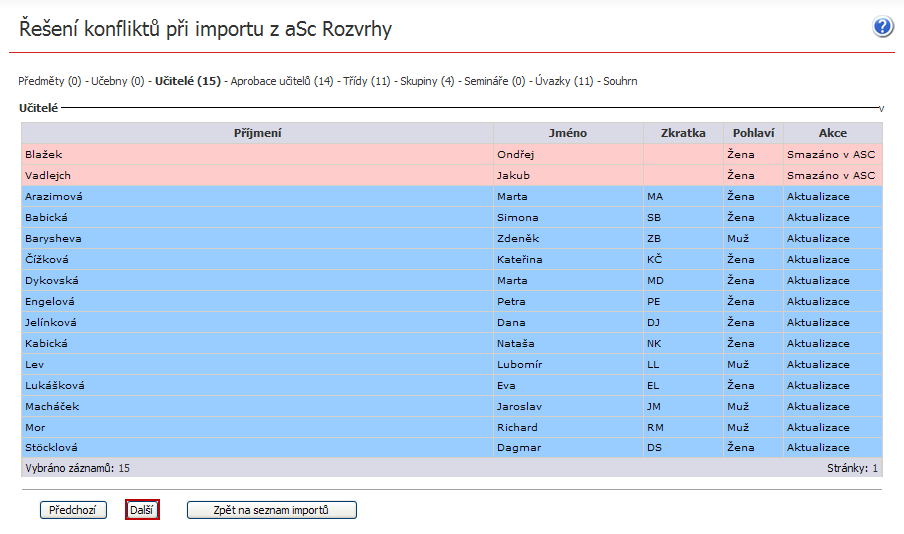
Jelikož jsme při vytváření rozvrhu v vložili nového učitele, který není ještě založen v aplikaci , zobrazí se tento učitel s typem akce "Vložení".
Takto procházíme postupně všechny číselníky. Na konci průvodce se nacházejí úvazky:
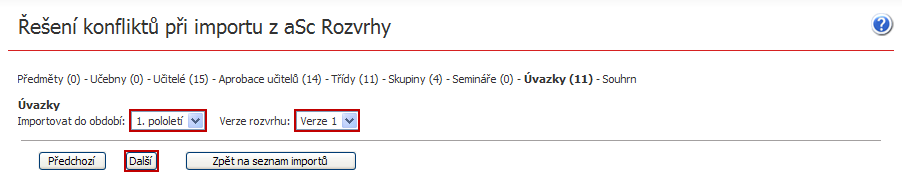
Na stránce s úvazky je třeba zvolit období aktuálního školního roku a verzi, do které se mají úvazky z rozvrhu naimportovat.
Pozor - pokud při importu dat z aSc Rozvrhy (popsáno v kapitole Uložení rozvrhu na server) nebylo důsledně provedeno provázání dat a u některého úvazku chybí zásadní údaje (tedy učitel, třída nebo předmět) dojde v této fázi k vypsání takovéto chybové hlášky:
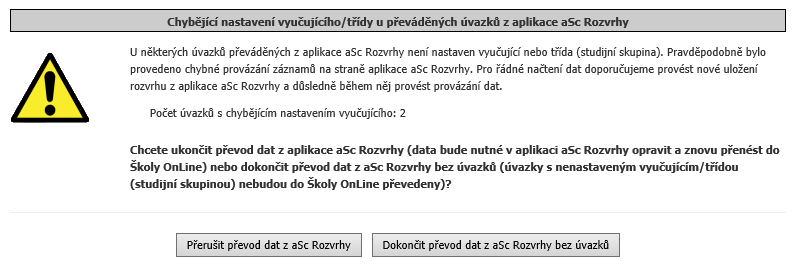
V takovém případě doporučujeme import přerušit tlačítkem "Přerušit import dat z aSc Rozvrhy" a provést import znovu s důslednějším provázáním jednotlivých údajů.
Po vybrání období a verze se zobrazí souhrnný soupis s počty změn v jednotlivých číselnících a úvazcích:
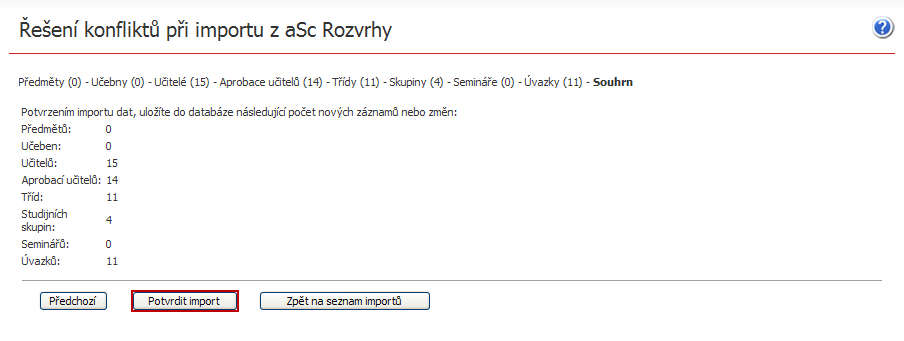
Celý import rozvrhu a číselníků poté potvrdíme tlačítkem "Potvrdit import". Po úspěšném provedení importu se zobrazí následující hláška:
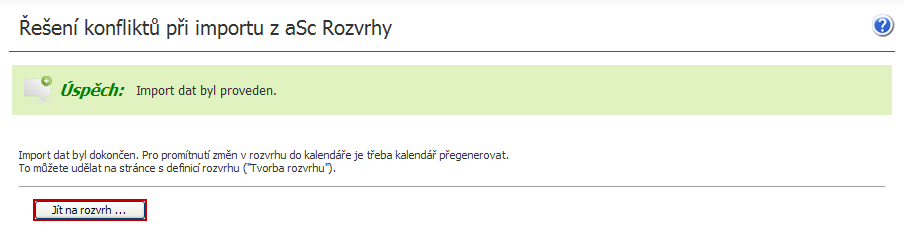
Tlačítkem "Jít na rozvrh..." se dostaneme na formulář , ve kterém lze naimportovaný rozvrh překontrolovat a provést aktualizaci kalendáře všem učitelům a žákům/studentům tlačítkem "Aktualizovat kalendář".