Správa filtrů
Na většině formulářů s filtrem se v pravém dolním rohu nachází ikona ![]() - Spravovat filtry. Pomocí této ikony si můžeme nadefinovat vlastní, méně obsáhlý filtr s přednastavenými podmínkami, který nám usnadní vyhledávání. Je možné si nadefinovat více vlastních filtrů pro různé situace a také je možné říci, že některý (obvykle nejčastěji používaný) vlastní filtr bude výchozí - tedy uvidíme jej ihned po příchodu na formulář.
- Spravovat filtry. Pomocí této ikony si můžeme nadefinovat vlastní, méně obsáhlý filtr s přednastavenými podmínkami, který nám usnadní vyhledávání. Je možné si nadefinovat více vlastních filtrů pro různé situace a také je možné říci, že některý (obvykle nejčastěji používaný) vlastní filtr bude výchozí - tedy uvidíme jej ihned po příchodu na formulář.
Poznámka: Vlastní filtry jsou vždy uloženy pouze u konkrétního uživatele - tedy jsou-li například na škole dva administrátoři oba si nastaví vlastní filtry, každý z nich uvidí a může používat pouze své vlastní filtry.
Nyní si na jednoduchých příkladech ukážeme, jak nastavit vlastní filtr pro vyhledávání žáků v matrice.
První modelová situace - chceme vždy po vstupu na formulář vidět pouze filtr na Jméno, Příjmení a Třídu - v tomto pořadí. Bude se tedy jednat o tzv. výchozí filtr.
Vstoupíme na formulář Vpravo dole klikneme na ikonu ![]() zobrazí se nám prázný seznam, případně seznam již dříve definovaných vlastních filtrů. Můžeme je zde editovat, mazat a samozřejmě vytvářet nové.
zobrazí se nám prázný seznam, případně seznam již dříve definovaných vlastních filtrů. Můžeme je zde editovat, mazat a samozřejmě vytvářet nové.
Klineme na tlačítko Nový záznam a zobrazí se následující formulář:
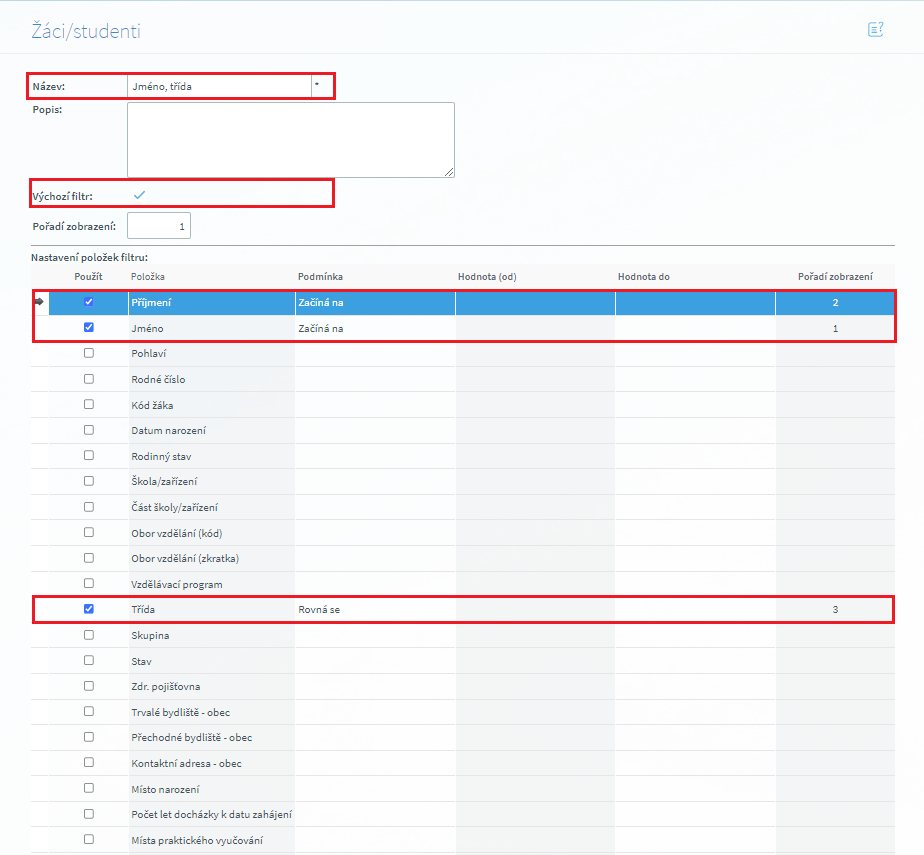
Zde vyplníme název filtru. Protože chceme tento filtr vidět přímo při příchodu na formulář, zaškrtneme příznak Výchozí filtr a vyplníme pořadí zobrazení - to je důležité, pokud si budeme ukládat více filtrů pro různé situace. Podle pořadí zobrazení se nám pak budou nabízet ve výběru v Matrice. Ukládáme-li tedy filtr jen jeden, není nutné pořadí vyplňovat. Dále vybereme (zaškrtneme či odškrtneme) položky, které chceme ve filtru vidět - v našem případě tedy Jméno, Příjmení a Třídu. U každé položky můžeme dále nastavit podmínku - u Jména a Příjmení to bude nejspíše "Začíná na", u Třídy bude nejvhodnější "Rovná se", nicméně pokud bychom chtěli filtrovat například skrze žáky všech pátých tříd, použijeme také "Začíná na" (a při vyhledávání pak vyplníme například Třída - Začíná na - 5). Nakonec filtr uložíme tlačítkem Uložit. Tím se vrátíme na seznam vlastních filtrů, kde již vidíme záznam s naším právě vytvořeným filtrem:
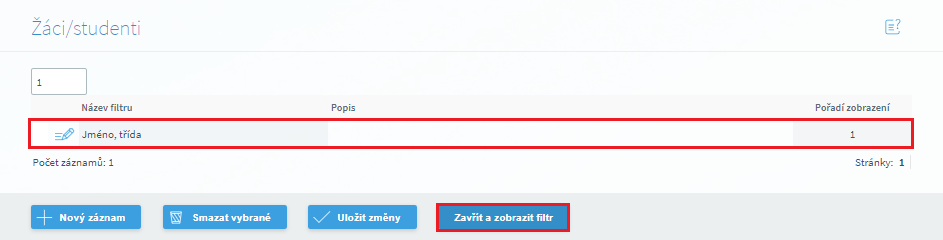
Nyní klikneme na tlačítko Zavřít a zobrazit filtr, čímž se dostaneme zpět do matriky. Nyní bude formulář vždy vypadat takto:
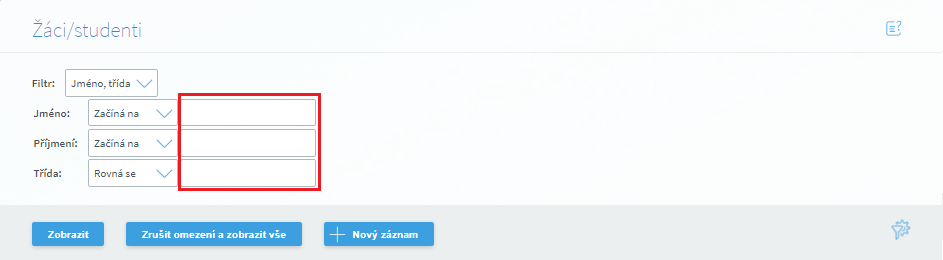
Nyní stačí do filtrovacích polí jen zadat údaje a vyhledat požadované záznamy. Zde je například nastaven filtr pro žáky, jejichž příjmení je Novák a navštěvují třídu 5.A na naší škole:
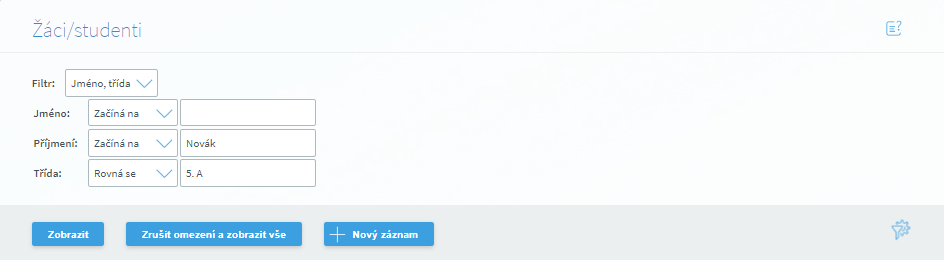
Druhá modelová situace - potřebujeme občas vyhledávat všechny žáky třetích tříd, kteří mají trvalé bydliště v Praze, filtr nebude výchozí, protože jej sice používáme často, ale ne při každodenní práci.
Opět vstoupíme na formulář v menu Vpravo dole klikneme na ikonu ![]() . Nyní se nám zobrazí seznam s již dříve založeným filtrem:
. Nyní se nám zobrazí seznam s již dříve založeným filtrem:
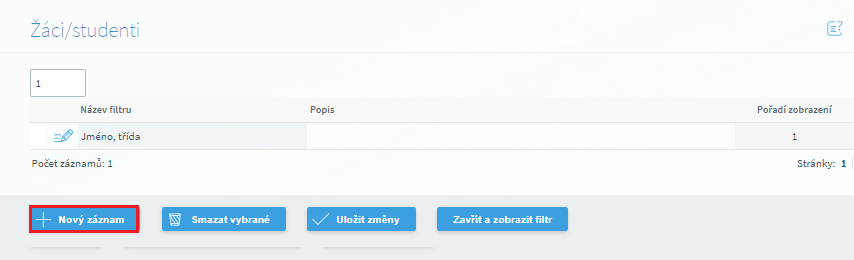
Klikneme na tlačítko Nový záznam a vyplníme si požadované údaje:
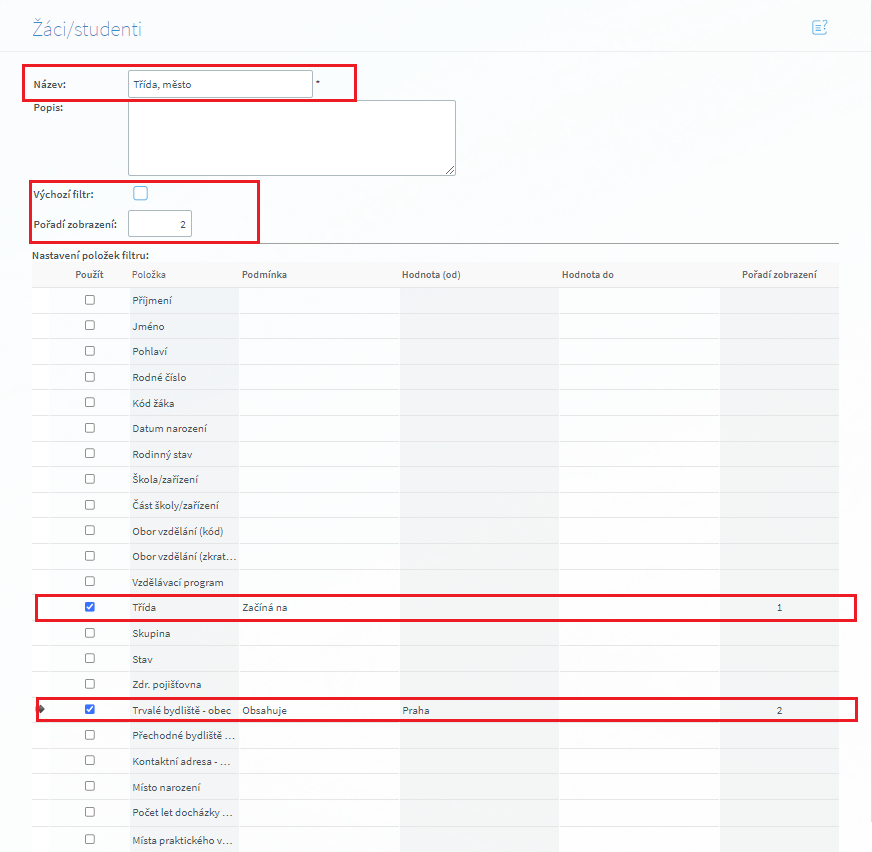
Vyplníme tedy libovolný Název, Výchozí filtr ponecháme odškrtnutý, nastavíme si Pořadí zobrazení filtru a vybereme pouze položky Třída a Trvalé bydliště - obec, u kterých nastavíme požadované podmínky, případně i hodnoty a pořadí zobrazení. Konkrétně v tomto případě nastavíme u Třídy "Začíná na", protože chceme hledat vždy ve všech třídách v jednom ročníku (tedy např. potřebujeme třeba 3. A, 3. B i 3.C - budeme tedy do filtru zadávat jen číslici 3), U Trvalého bydliště - obec si nastavíme "Obsahuje" nebo "Rovná se" a Hodnotu Praha.
Filtr si uložíme tlačítkem uložit a takto se nám zobrazí na seznamu vlastních filtrů:
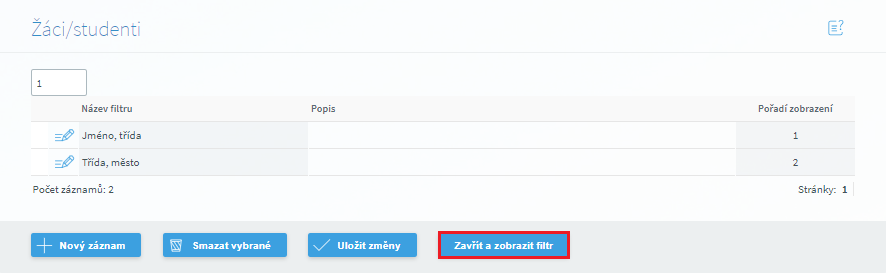
Dále pokračujeme tlačítkem Zavřít a zobrazit filtr. Tímto krokem se vrátíme zpět na formulář v menu
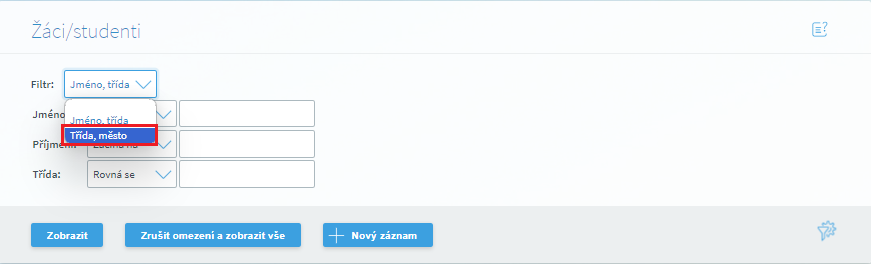
náš filtr ale nebyl nastaven jako výchozí, proto jej při příchodu na formulář nevidíme. Rozbalíme tedy seznam v poli Filtr a vybereme jej, zobrazení se změní takto:
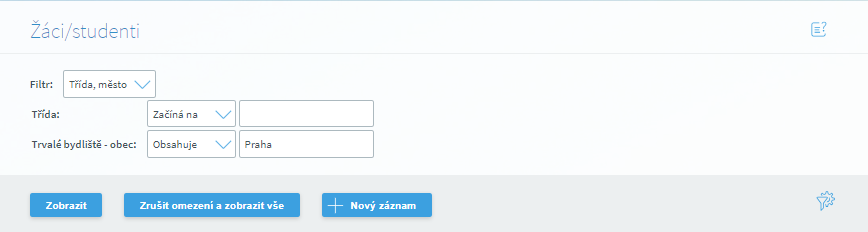
Nyní již stačí jen zadat číslici z označení třídy, či celý název konkrétní třídy a použít tlačítko Zobrazit.
Poznámka: při používání vlastních filtrů se nám může snadno stát, že potřebujeme vidět filtr nikoli vlastní, ale kompletní. Postup pro jeho zobrazení je jednoduchý - při příchodu na formulář rozbalíme pole Filtr a vybereme prázdnou hodnotu, která je zobrazena vždy jako první v seznamu:
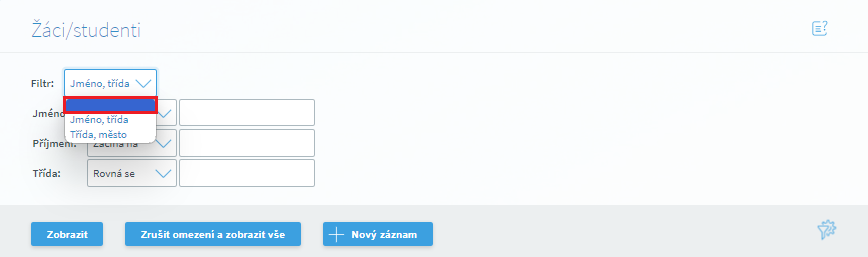
Jakmile tak učiníme, zobrazí se nám standardní plný filtr (pouze v Matrice je ještě nutno kliknout na text "Zobrazit rozšířený filtr")