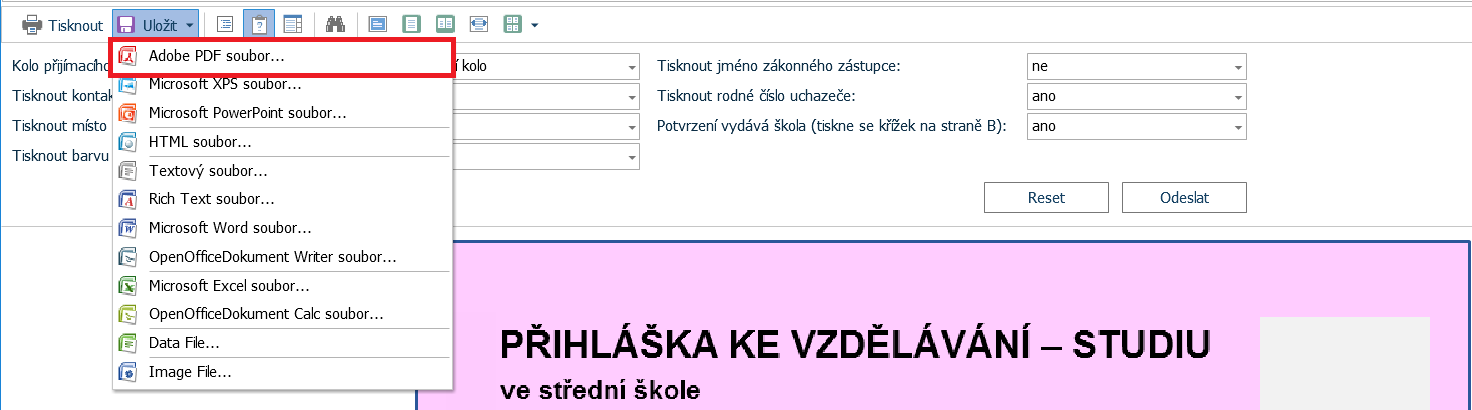Přihlášky ke vzdělávání
Přihlášky ke vzdělávání lze tisknout přímo z formuláře ve Žáci/studenti nebo přímo z Evidence. Předpokladem je nakopírování potřebné tiskové sestavy z Tiskových sestav Školy OnLine do Tiskových sestav Organizace.
Pro generování přihlášek k dalšímu vzdělávání s QR kódem je určen přímo formulář Tisk přihlášek k dalšímu vzdělávání.
Systém umožňuje generování přihlášky vybraného žáka, přihlášek pro celou třídu a jejich přímý export do PDF případně vygenerování zip souboru, obsahující přihlášky jednotlivých žáků pro jejich další použití.
Přihlášky naleznete v menu Výstupy - Tiskové sestavy - Seznam sestav ve složce - Školní matrika - Přihlášky ke vzdělávání a Zápisový lístek.
K dispozici jsou následující vzory přihlášek: Přihláška ke vzdělávání - studiu do oborů vzdělání s talentovou zkouškou pro 4. – 9 ročník (varianta s údaji o zaevidované škole a bez zaevidované školy) a Přihláška ke vzdělávání - studiu ve SŠ (denní forma) - 4. – 9. ročník rovněž varianta s údaji o zaevidované škole a bez zaevidované školy. Kopírování tiskové sestavy provedete dle postupu popsaného v kapitole Tiskové sestavy - před prvním použitímí.
Poznámka: V případě tisku přihlášky z QR kódem prostřednictvím formuláře Tisk přihlášek k dalšímu vzdělávání není třeba kopírování tiskových výstupů do tiskových sestav vaší organizace. Z tohoto formuláře je automaticky dostupný kompletní sezna vzorů přihlášek.
Generování Přihlášky ke vzdělávání prostřednictvím školní matriky
Vstoupíte do menu Evidence osob – Školní matrika - Žáci/studenti nebo přímo do Evidence, otevřete třídu a označením vyberete potřebné žáky. V případě, že nevyberet nikoho, proběhne tisk pro celou třídu.
Pomocí nastavení Filtru si vyhledáme žáka, případně dle názvu třídy celou třídu (např. zadáním podmínky třída „Začíná na“ IX.) Kliknutím na tlačítko „Zobrazit“ se zobrazí přehled žáků/studentů ve třídě IX.

V případě, že neprovedete označení jednotlivých žáků/studentů, generují se přihlášky pro všechny žáky (vždy ve dvou vyhotoveních). Kliknutím na ikonu tiskárny ![]() dojde k zobrazení dialogového okna s možností výběru sestav pro generování. Prostřednictvím tlačítka Generovat u příslušné sestavy dojde k vygenerování náhledu přihlášek.
dojde k zobrazení dialogového okna s možností výběru sestav pro generování. Prostřednictvím tlačítka Generovat u příslušné sestavy dojde k vygenerování náhledu přihlášek.
Pokud požadujete generovat přihlášky pouze pro vybrané žáky/studenty je možné provést označení vybraných žáků podržením klávesy Ctrl a kliknutím levého tlačítka myši do prázdného sloupce vedle tlačítka „Změna údajů“ ![]() .
.
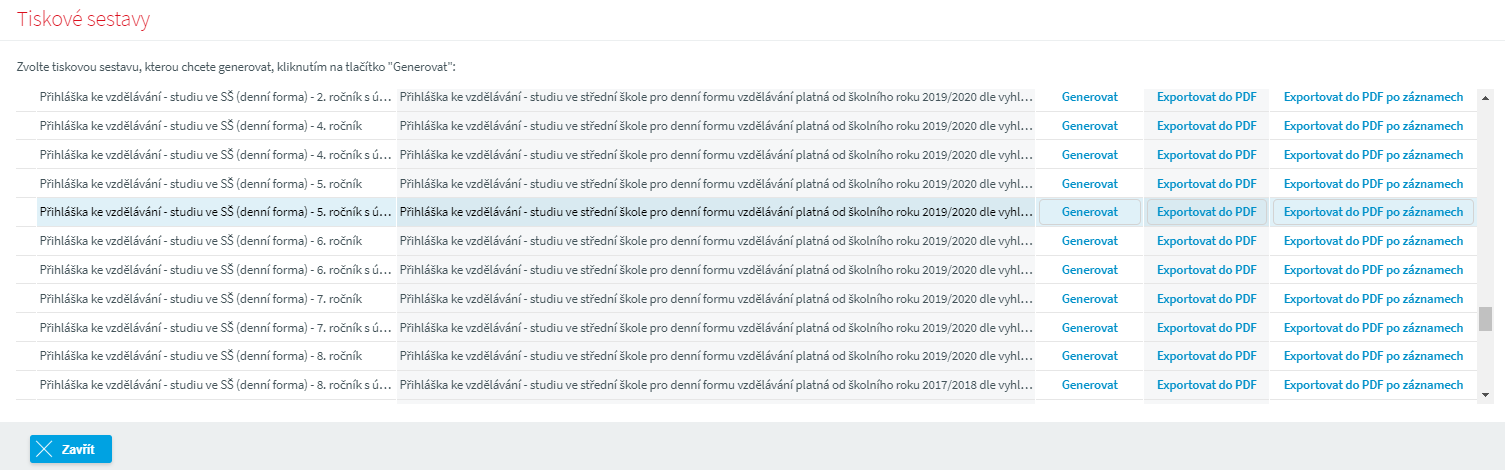
Důležité ! Podmínkou pro funkčnost generování tiskových sestav je povolení vyskakovacích oken v používaném internetovém prohlížeči. S tímto nastavením by Vám měl být schopen pomoci správce sítě na Vaší škole. |
Generování přihlášky ke vzdělávání s údaji o škole
Před generování Přihlášky ke vzdělávání s údaji o zaevidované škole je potřeba zadat informace o škole, na kterou se žák/student hlásí a to na záložce „Další vzdělávání“ na kartě žáka/studenta.
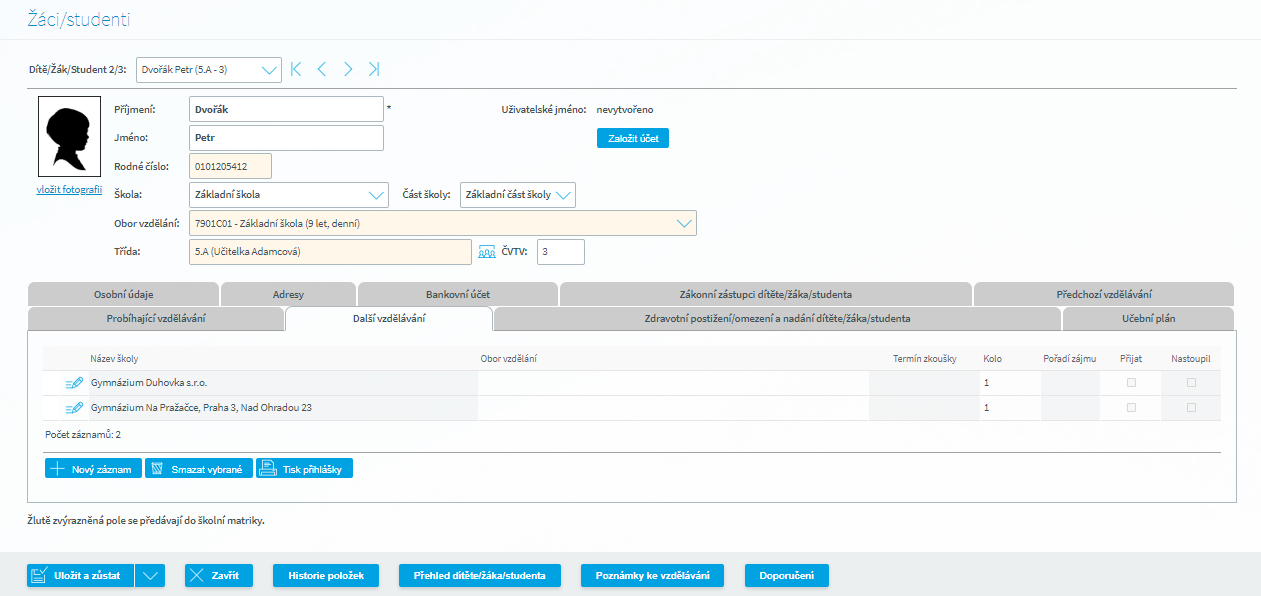
Pro tyto účely použijte tlačítko „Nový záznam“. V rámci 1. kola přijímacího řízení může uchazeč uvést dvě školy. Na formuláři Škola pak zaevidujete v první řadě údaje o kolu a oboru. Je možno evidovat další údaje v případě, že je na přihlášce požadadujete generovat např. údaje o stupni podpůrného opatření žáka, pokud bylo žákovi pro účely přijímacího řízení přiděleno poradnou.
UPOZORNĚNÍ: Celostátně stanovené termíny pro jednotnou zkoušku se v přihlášce neuvádí. Termín konání jednotné zkoušky, na který se uchazeče hlásí, vyplývá z pořadí škol zapsaných na 1. nebo 2. místě v přihlášce.
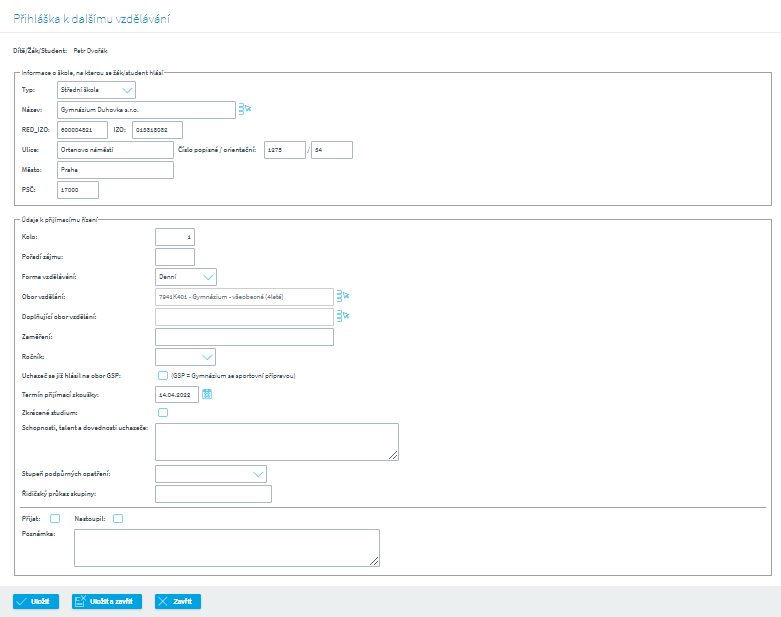
Takto zadané údaje se pak následně generují na Přihlášce ke vzdělávání a to za předpokladu, že pro generování zvolíte typ s údaji o zaevidované škole.
Po vygenerování a zobrazení přihlášky v prohlížeči má uživatel ještě prostřednictvím panelu s tlačítky umístěném nad přihláškou ovlivnit generování vybraných informací. Zde se nastavuje mimo jiné i požadavek na generování údajů o zákonném zástupci. Provádí se tak, že vyberete z výběrového seznamu (zobrazí se kliknutím na šipku) požadovou možnost a potvrdíte tlačítkem Odeslat.
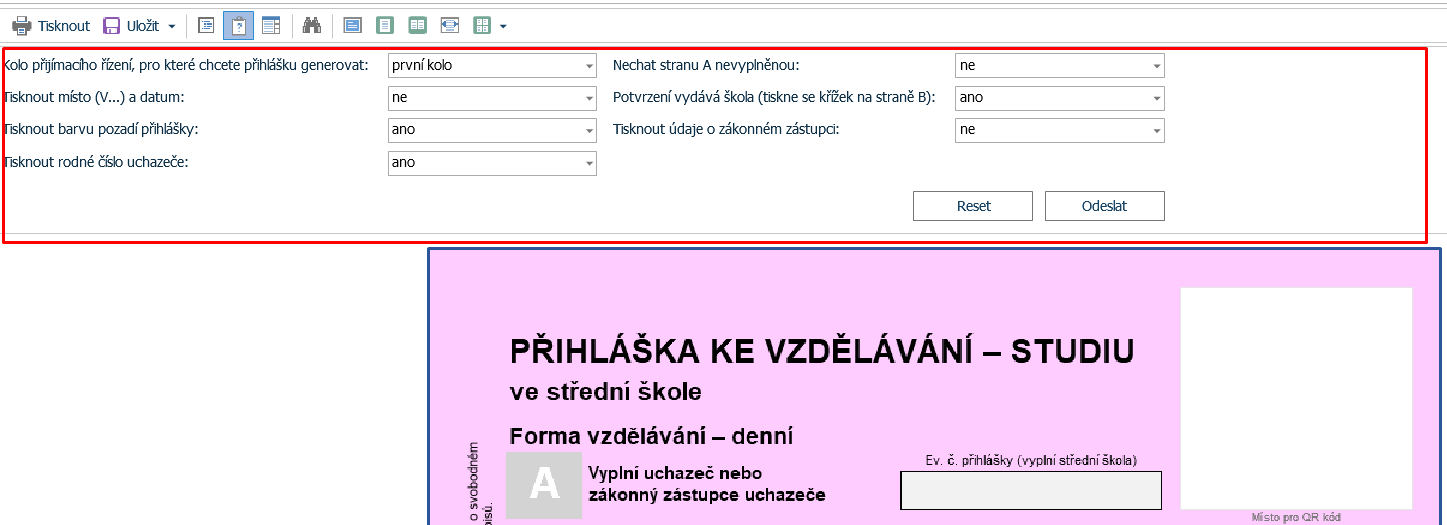
Po kontrole správnosti údajů na přihlášce, proveďte prostřednictvím tlačítka Uložit umístěném v levém horním rohu obrazovky uložení souboru do formátu PDF a vytiskněte.
Poznámka: Tento krok je zapotřebí pouze v případě, že generujete pouze náhled přihlášky v prohlížeči nicméně prostřednictvím dialogového okna pro Tisk sestavy je možno rovnou zvolit příkaz Exportovat do PDF.