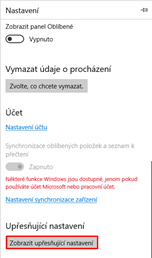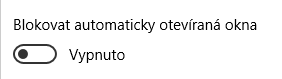Nejčastější dotazy k tiskovým výstupům Přihlášky ke vzdělávání na SŠ
1) Jak vytisknu přihlášku na střední školu pro 5. ročník?
Prvním nezbytným krokem je nakopírování tiskového výstupu určeného pro 5. ročník. Zároveň hraje roli to, zda požaduji na přhlášce generovat údaje o škole, na kterou se žák hlásí či nikoliv. Označíme požadovanou tiskovou seznamu, klikneme na tlačítko Kopírovat vybranou sestavu do tiskových sestav organize viz. obrázek níže.
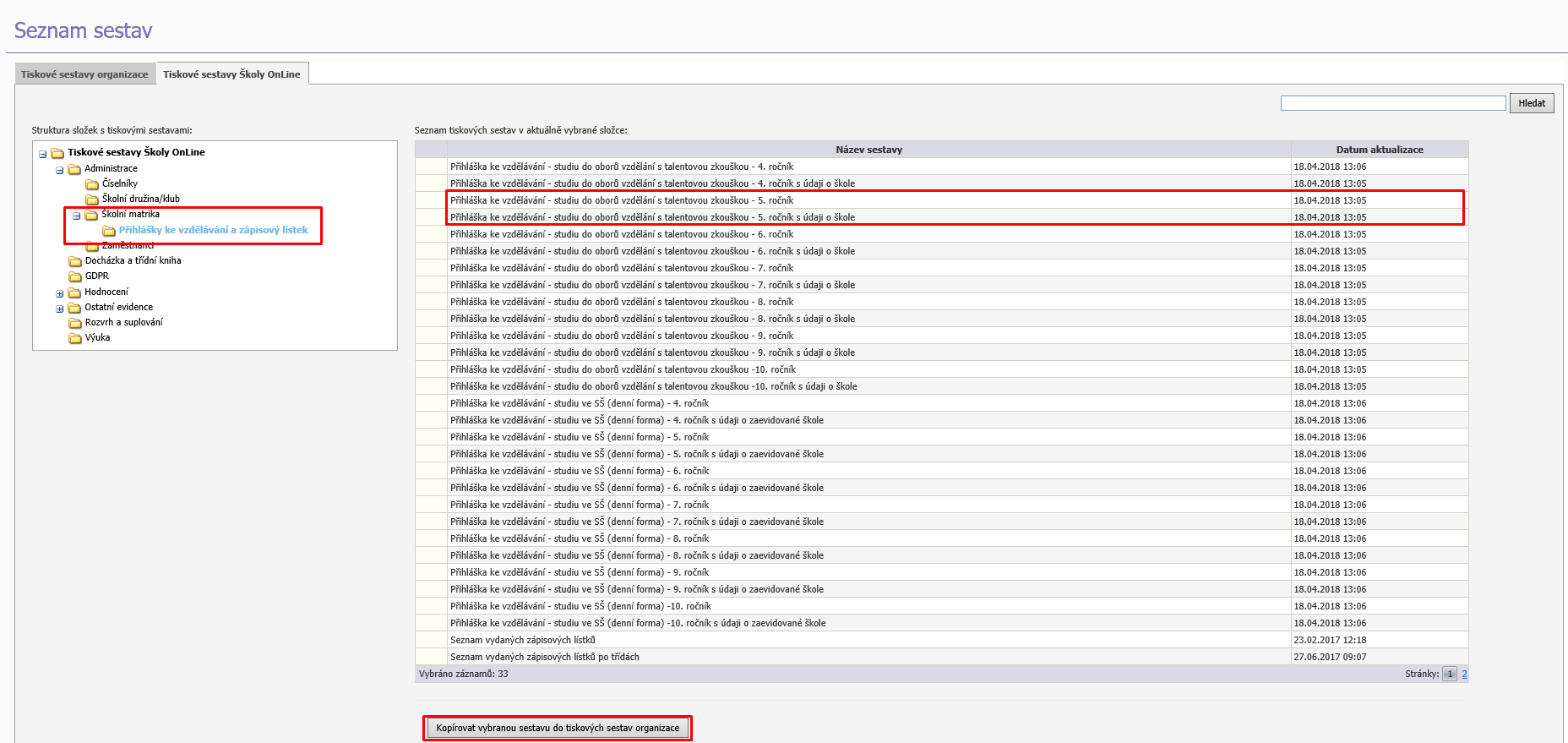
Zobrazí se dialogové okno, ve kterém máme možnost přidělit příslušným rolím oprávnění ke generování tiskové sestavy. Příznak Nabízet pro generování z formuláře značí, že se nám nakopírovaný tiskový výstup bude nabízet při generování ze školní matriky. Poslední příznak Automaticky aktualizovat nám zajistí automatickou aktualizaci sestavy v případě, že projde sestava legislativními úpravami. Postačí tedy tento výstup jednou nakopírovat, ponechat nastavení dle obrázku níže a Uložit.
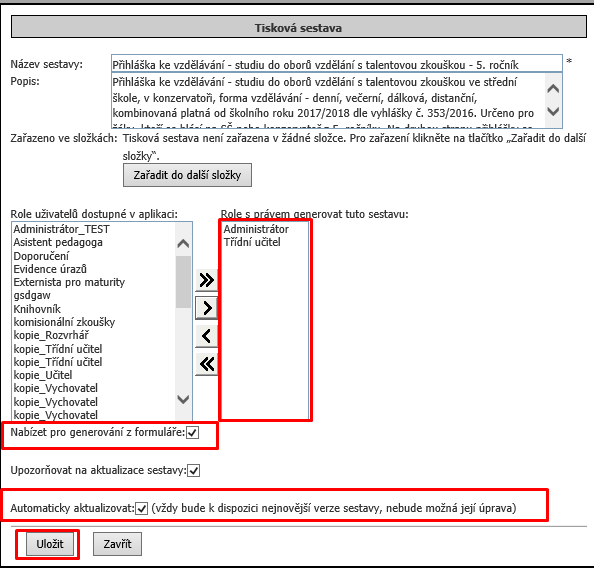
Samotné vygenerování přihlášky ze Školní matriky je již popsáno v kapitole Přihlášky ke vzdělávání
2) Proč se mi generuje prázdná přihláška?
Pravděpodobně generujete přihlášku s údaji o škole, na kterou se žák hlásí, ale nemáte vyplněny údaje o škole na záložce Další vzdělávání případně chybí zaevidovaná informace o kole přijímacího řízení.
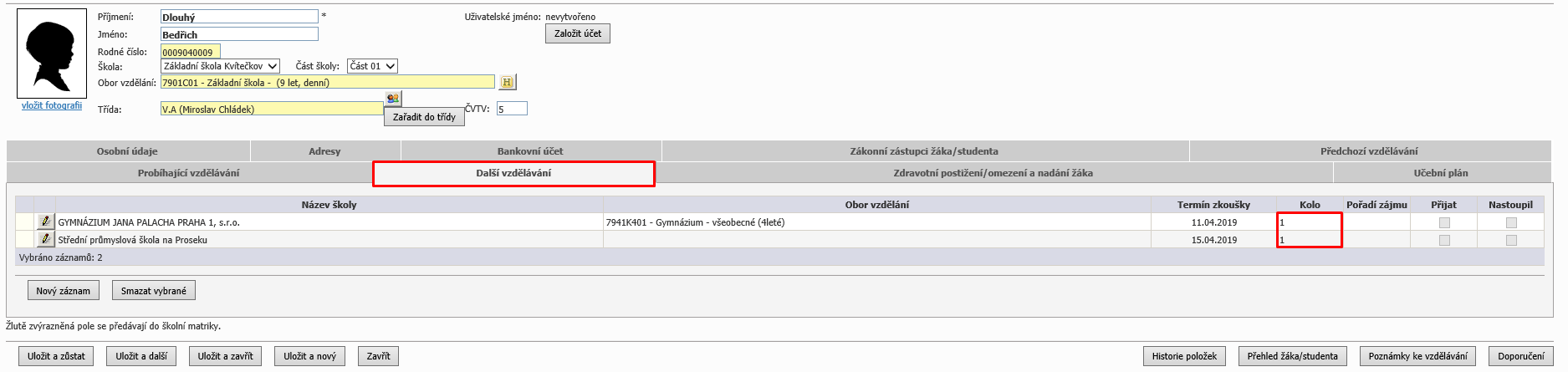
Pokud údaje o škole nepožadujete do přihlášky generovat, zkontrolujte zda nevybíráte při tisku chybný vzor s názvem Přihláška ke vzdělávání na SŠ 5. ročník - s údaji o škole.
3) Jak vytisknu přihlášku na střední školu pro 6. ročník?
Postupujeme stejným způsobem jako je uvedeno u otázky 1) jen s tím rozdílem, že k nakopírování zvolíme tiskový výstup Přihláška ke vzdělávání - studiu ve SŠ (denní forma) - 6. ročník s údaji o zaevidované škole nebo Přihláška ke vzdělávání - studiu ve SŠ (denní forma) - 6. ročník (tento vzor volíme pokud nepožadujeme tisknout školy, na které se žák hlásí)
4) Jak vytisknu přihlášku na střední školu pro 7. ročník?
Postupujeme stejným způsobem jako je uvedeno u otázky 1) jen s tím rozdílem, že k nakopírování zvolíme tiskový výstup Přihláška ke vzdělávání - studiu ve SŠ (denní forma) - 7. ročník s údaji o zaevidované škole nebo Přihláška ke vzdělávání - studiu ve SŠ (denní forma) - 7. ročník (tento vzor volíme pokud nepožadujeme tisknout školy, na které se žák hlásí)
5) Jak vytisknu přihlášku na střední školu pro 8. ročník?
Postupujeme stejným způsobem jako je uvedeno u otázky 1) jen s tím rozdílem, že k nakopírování zvolíme tiskový výstup Přihláška ke vzdělávání - studiu ve SŠ (denní forma) - 8. ročník s údaji o zaevidované škole nebo Přihláška ke vzdělávání - studiu ve SŠ (denní forma) - 8. ročník (tento vzor volíme pokud nepožadujeme tisknout školy, na které se žák hlásí)
6) Jak vytisknu přihlášku na střední školu pro 9. ročník?
Postupujeme stejným způsobem jako je uvedeno u otázky 1) jen s tím rozdílem, že k nakopírování zvolíme tiskový výstup Přihláška ke vzdělávání - studiu ve SŠ (denní forma) - 9. ročník s údaji o zaevidované škole nebo Přihláška ke vzdělávání - studiu ve SŠ (denní forma) - 9. ročník (tento vzor volíme pokud nepožadujeme tisknout školy, na které se žák hlásí)
7) Jak dostanu na přihlášku údaje o zákonném zástupci (dále jen ZZ)?
Prvním předpokladem je mít zaevidovaného ZZ na záložce Zákonní zástupci žáka/studenta a mít označen příznak Primární zákonný zástupce pro komunikace (údaje o tomto ZZ se budou generovat na přihlášce ke vzdělávání žáka)
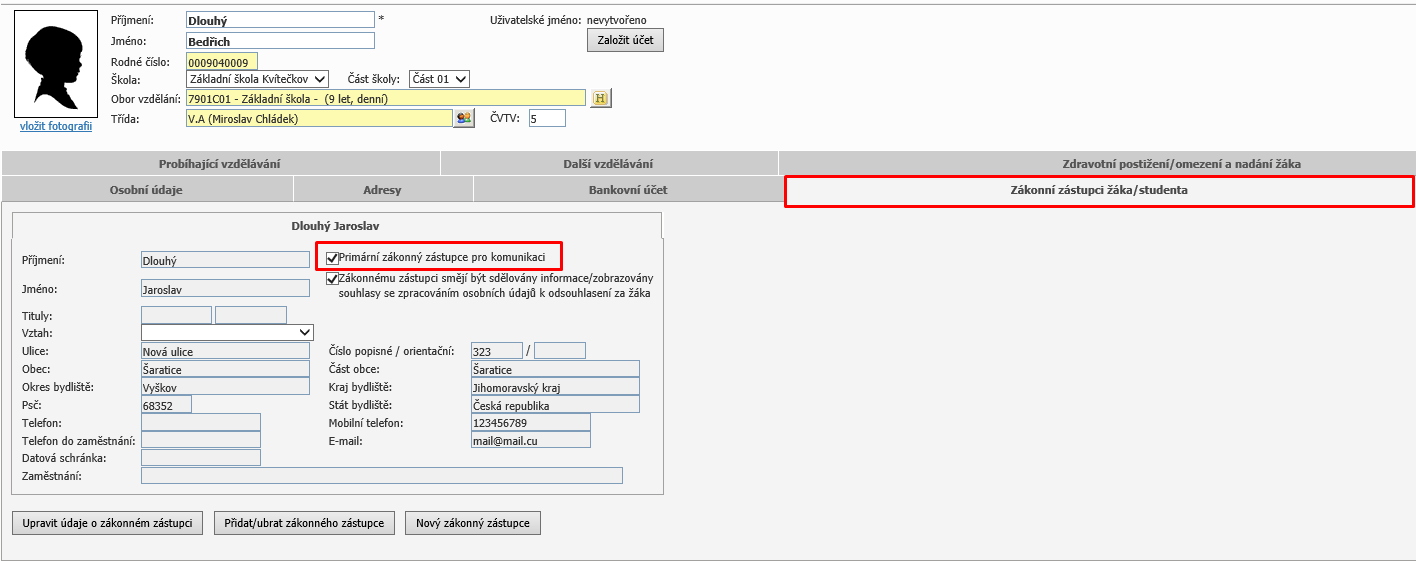
Po vygenerování přihlášky pak v horní části obrazovky v ovládacím panelu zvolíte možnost Tisknout údaje o zákonném zástupci a potvrdíte tlačítkem Odeslat.
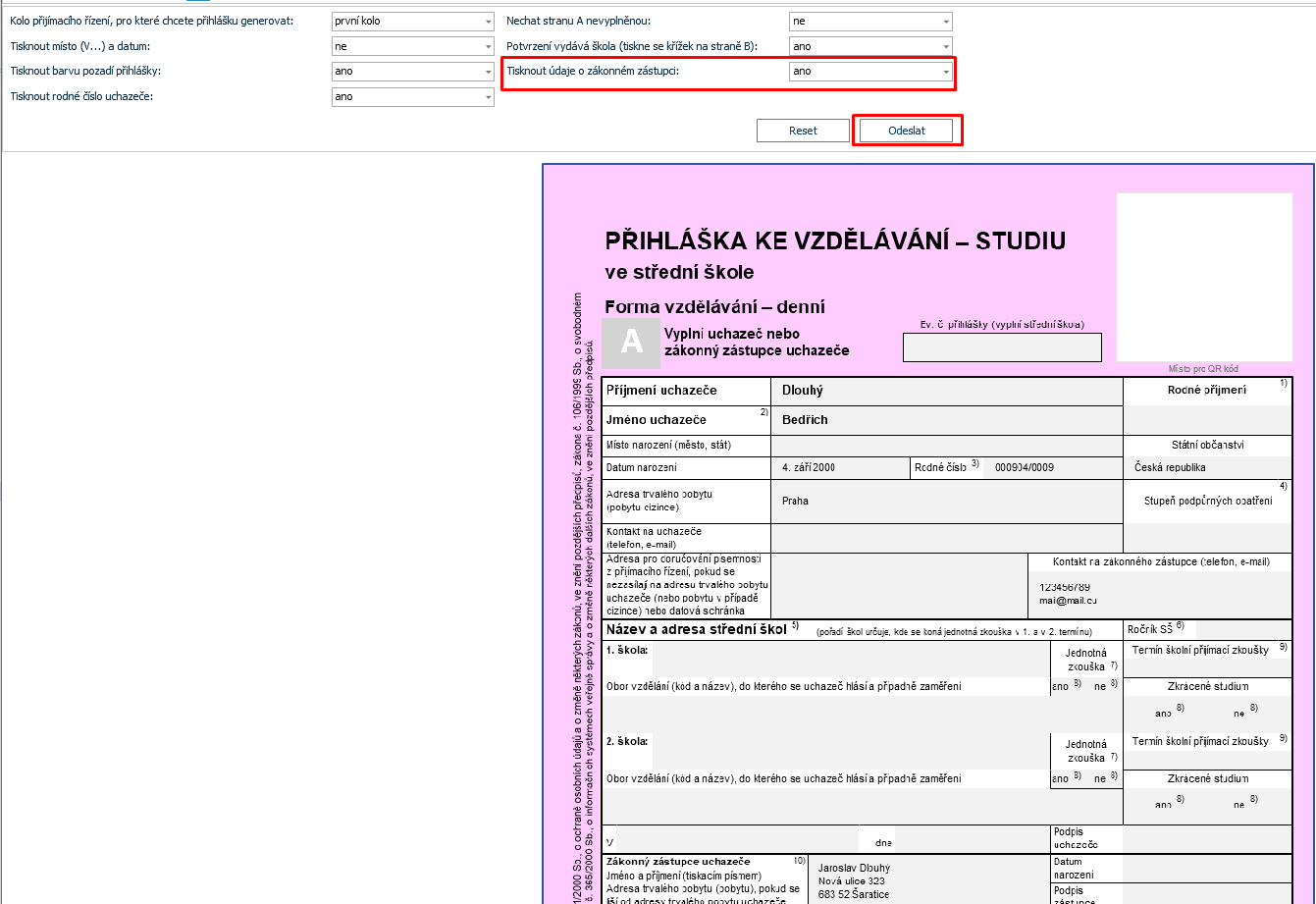
8) Kde a jakým způsobem vyplním školy, na které se žák hlásí?
Údaje o školách, na které se žák hlásí vyplníme přímo na kartě žáka a záložce Další vzdělávání viz. obrázek.
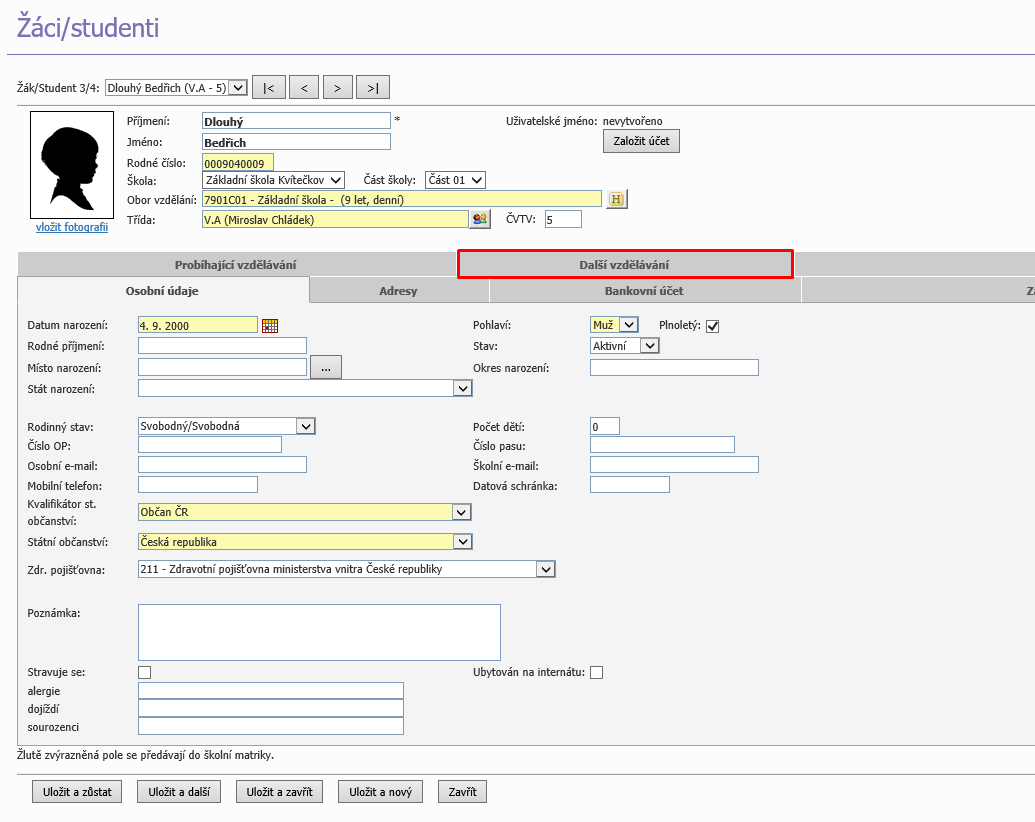
Školu vložíte prostřednictvím tlačítka Nový záznam na záložce Další vzdělávání. Prostřednictvím tlačítka ![]() provedete vyhledání a vložíte požadované školy, nezapomeňte vyplnit kolo, na které se žák hlásí, zevidujete Obor vzdělávání, vyplníte termín přijímací zkoušky, v případě, že žák se hlásil na gymnízium se sportovní přípravou, zaškrtnete tento příznak. Změny uložíte tlačítkem Uložit.
provedete vyhledání a vložíte požadované školy, nezapomeňte vyplnit kolo, na které se žák hlásí, zevidujete Obor vzdělávání, vyplníte termín přijímací zkoušky, v případě, že žák se hlásil na gymnízium se sportovní přípravou, zaškrtnete tento příznak. Změny uložíte tlačítkem Uložit.
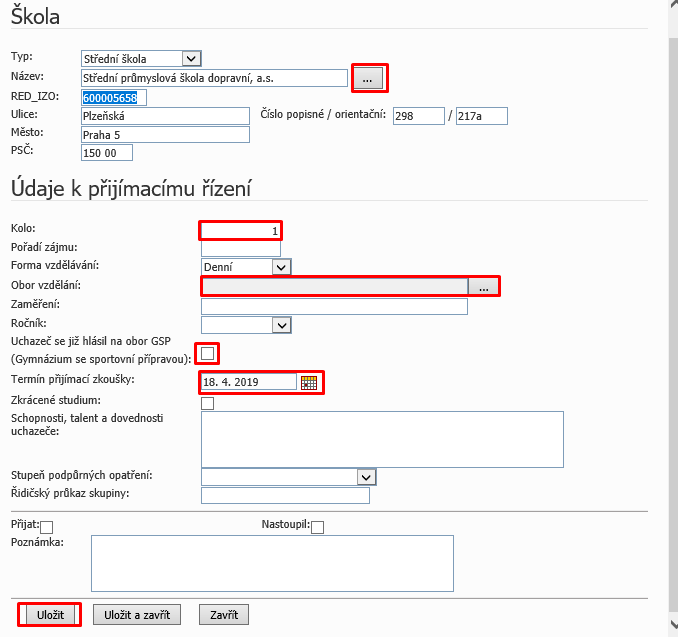
9) Mám zadané údaje o školách na záložce Další vzdělávání, ale přihláška se negeneruje.
Zkontrolujte nastavení údajů na záložce Další vzdělávání viz. bod 8) a zároveň se ujistěte, že při generování vzoru vybíráte vzor, který má v názvu sestavy uveden na konci dodatek "s údaji o zaevidované škole" tedy například Přihláška ke vzdělávání - studiu ve SŠ (denní forma) - 9. ročník s údaji o zaevidované škole.
10) Mám zadaného zákonného zástupce na kartě žáka, ale generuje se mi na přihlášku chybný zákonný zástupce
Zkontrolujte zda máte na kartě zákonného zástupce zaškrtnut příznak Primární pro komunikaci viz. bod 7) a zda máte u tohoto ZZ vyplněny všechny požadované údaje, které požadujete na přihlášce generovat.
12) Na přihlášce pro 9. ročník se negenerují hodnocení za požadované období?
Zkontrolujte v první řadě, zda při generování přihlášky používáte vhodný vzor. Tedy pro žáka 9. ročníku tiskový výstup s názvem Přihláška ke vzdělávání - studiu ve SŠ (denní forma) - 9. ročník s údaji o zaevidované škole nebo Přihláška ke vzdělávání - studiu ve SŠ (denní forma) - 9. ročník. Pokud ano, zkontrolujte na Přehledu žáka/studenta (tlačítko v pravém dolním rohu na kartě žáka), zda má pro daná období zadané uzávěrky.
13) Jak dostanu na přihlášku hodnocení z předchozí školy?
Generujete-li např. Přihlášku ke vzdělávání pro žáka 9. ročníku, přičemž v 8. ročníku se žák vzdělával na jiné škole, bude se žákovi generovat pouze hodnocení za období, ve kterém byl žákem Vaší školy, v tomto případě tedy pouze 1. poletí 9 ročníku. Na přihlášce je tedy zapotřebí označit na druhé straně, že součástí Přihlášky jsou Přílohy a k přihlášce přiložit kopii Vysvědčení z 8. ročníku z předchozí školy.
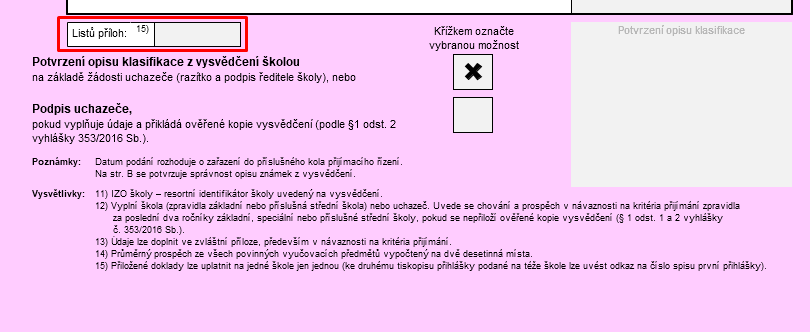
14) Žák opakoval 8. ročník, ale na přihlášce pro 8. ročník se mu známky z neúspěšného roku negenerují
Na přihlášce ke vzdělávání - studiu ve SŠ se uvádějí pouze úspěšně ukončené roky. V tomto případě se žákovi tedy bude generovat 7. ročník a první pololetí 8. ročníku.
15) Jak vytisknu přihlášku s údaji o škole na kterou se žák hlásí?
Podmínkou je nakopírování přihlášky pro příslušný ročník s dodatem v textu s údaji o škole tj. např. Přihláška ke vzdělávání - studiu ve SŠ (denní forma) - 5. ročník s údaji o zaevidované škole. Dále je třeba mít správně vyplněnou záložku Další vzdělávání na kartě žáka (viz. dotaz č. 8). Postup kopírování tiskového výstupu a jeho následné generování je uvedeno v bodě 1)
16) Jak vygeneruji přihlášku pouze se známkami za příslušná období bez informace o školách, na které se žák hlásí?
Podmínkou je pouze nakopírování přihlášky pro příslušný ročník např. Přihláška ke vzdělávání - studiu ve SŠ (denní forma) - 5. ročník. Zároveň je nutné mít u žáka provedené uzávěrky za příslušné období, aby se generovala klasifikace v prospěchu uchazeče na přihlášce. Postup kopírování tiskového výstupu a jeho následné generování je uvedeno v bodě 1)
17) Na přihláškce ke vzdělávání ve SŠ se nezobrazuje známka z předmětu Český jazyk a literatura přestože je klasifikace v tomto předmětu zadaná pro obě období.
V tomto případě nejprve zkontrolujte, zda uzávěrka v daném období obsahuje uzávěrku klasifikace v daném předmětu. Zároveň zkontrolute označení předmětů v číselníku Předmětů (Správa aplikace - Číselníky - Předměty). Musí souhlasit název předmětu a druh předmětu pro 1. pololetí aktuálního roku, ve kterém generujete přihlášku tak název předmětu a druh předmětu v předchozím období.
V případě, že se Vám nedaří problém vyřešit a jste škola s uživatelskou podporou typu Komfort, kontaktujte zákaznickou podporu.
18) Po kliknutí na tlačítko Generovat při tisku Přihlášky ze školní matriky se přihláška nezobrazí, aplikace nereaguje.
Pravděpodobně máte v používaném internetovém prohlížeči zablokovaná vyskakovací okna. Postup jak povolit vyskakovací okna u podporovaných prohlížečů naleznete níže:
Internet Explorer
Ikona ozubeného kolečka v pravém horním rohu/Možnosti Internetu/ Vlastní úroveň../vyhledat možnost „Použít blokování automaticky otevíraných oken“ a zakliknout u ní možnost „Zakázat“/stisknout tlačítko [OK] /stisknout tlačítko [OK]/zavřít celý prohlížeč a opět jej otevřít.
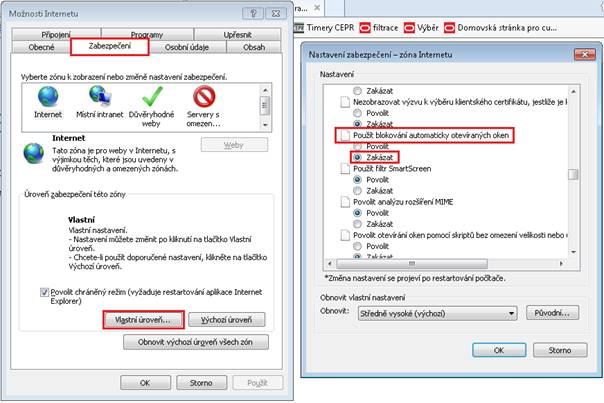
Google Chrome
Ikona tří čárek v pravém horním rohu/Nastavení/Zobrazit rozšířená nastavení… -> tlačítko [Nastavení obsahu…]/otevře se okno Nastavení obsahu/srolovat v nabídce k „Vyskakovací okna“/zvolit možnost Povolit všem webům zobrazovat vyskakovací okna/tlačítko [Hotovo] /zavřít celý prohlížeč a opět jej otevřít.
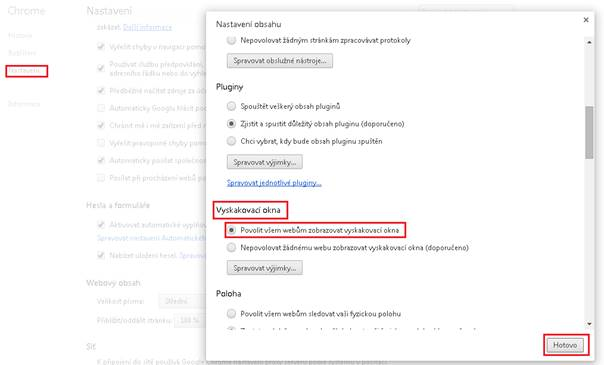
Firefox
Ikona tří čárek v pravém horním rohu /Možnosti/Obsah/u možnosti Vyskakovací okna odškrtnout možnost „Blokovat vyskakovací okna“ /zavřít celý prohlížeč a opět jej otevřít.
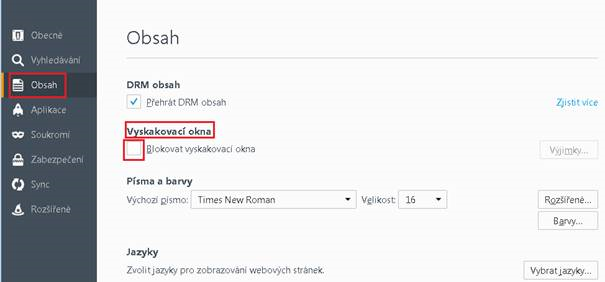
Microsoft Edge
Ikona tří teček v pravém horním rohu Nastavení/Zobrazit upřesňující nastavení/ Blokovat automaticky otevíraná okna