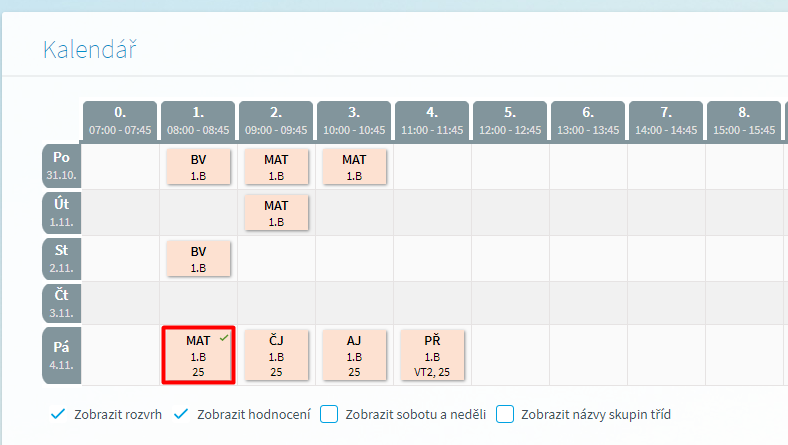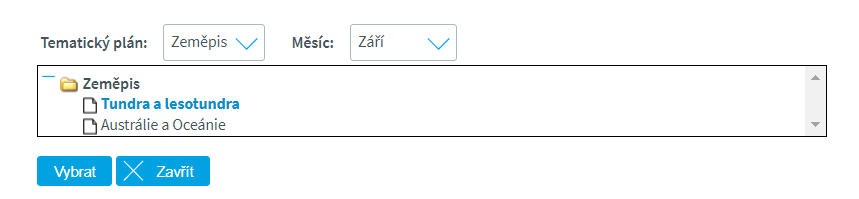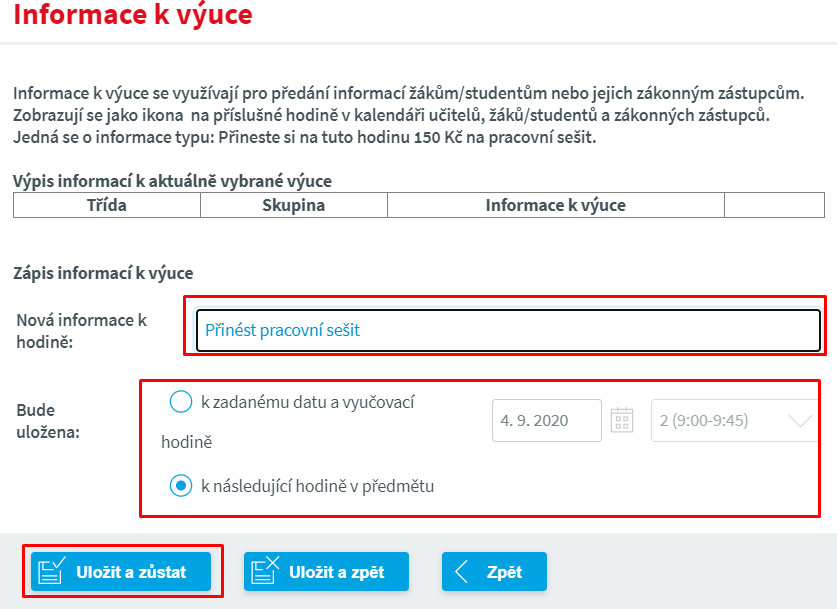Zápis do třídní knihy
Aplikace umožňuje zápis do třídní knihy bez ohledu na rozvrh či vyučované hodiny. Tuto možnost ovlivňuje nastavení parametrů aplikace "Umožnit zápis do třídní knihy a evidovat docházku bez ohledu na úvazky" a "Umožnit zápis do třídní knihy a evidovat podle úvazku bez ohledu na rozvrh". Bližší informace k těmto parametrům naleznete zde.
Zápis do třídní knihy můžeme provádět dvěma způsoby - buď přímo z kalendáře nebo životních situací či menu:
1. způsob - přes Kalendář přihlášeného uživatele (doporučeno pro školy, které rozvrh používají):
Na danou vyučovací hodinu klikneme pravým tlačítkem myši, zobrazí se kontextové menu s příkazy, které lze volat:
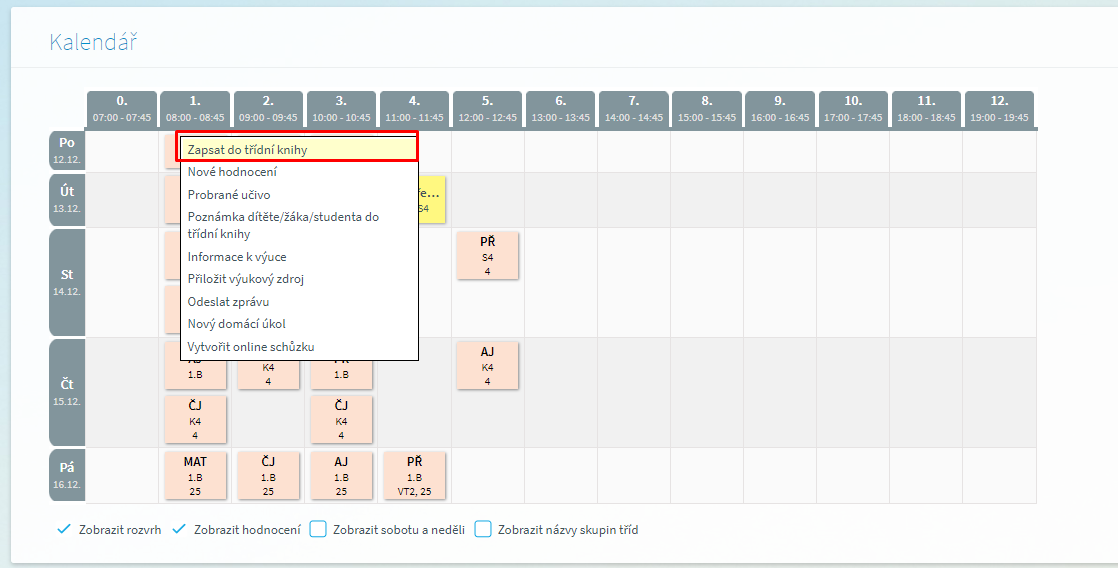
Vybereme možnost "Zapsat do třídní knihy" a zobrazí se formulář pro Zápis do třídní knihy.
Obr. Náhled formuláře pro Zápis do třídní knihy
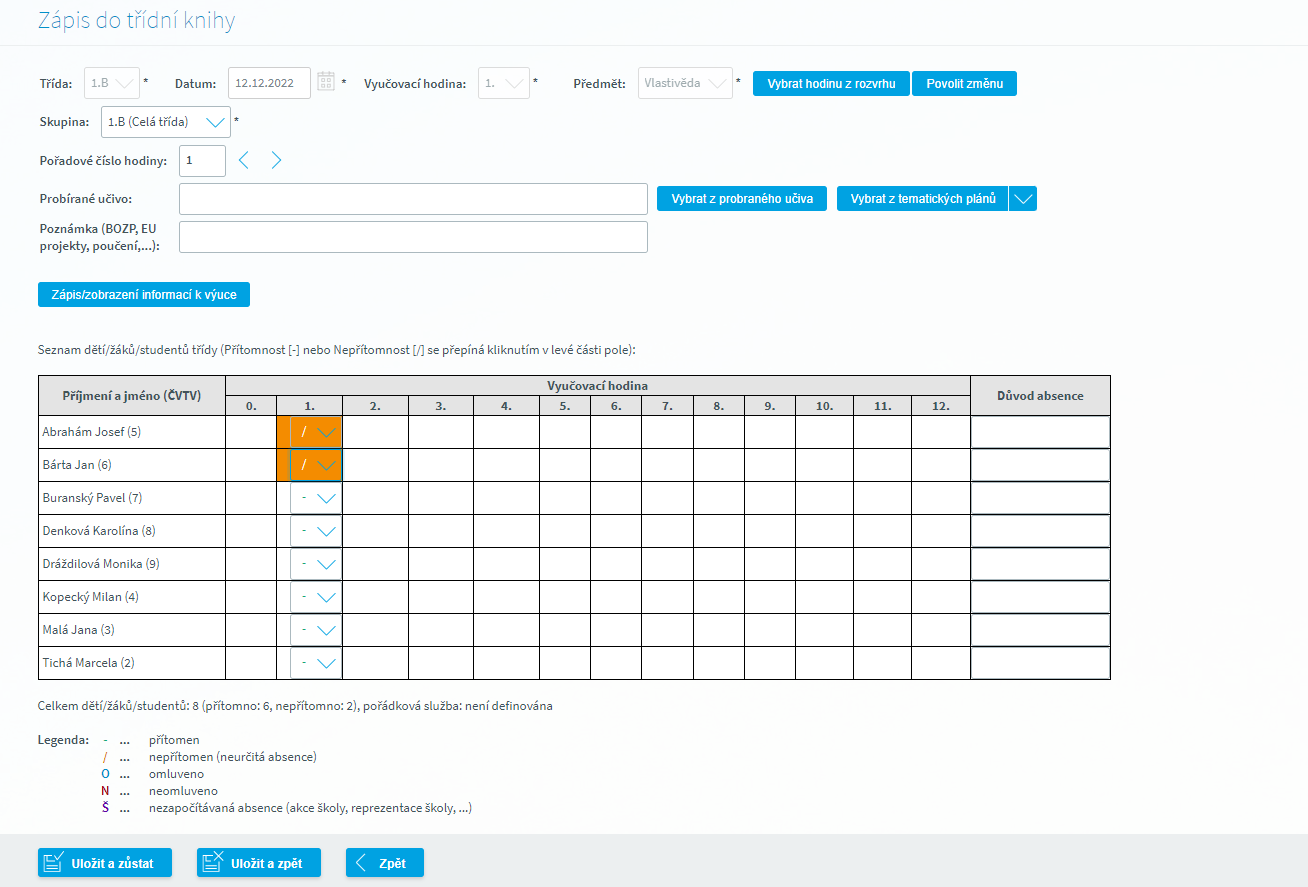
Obr. Náhled formuláře pro Zápis do třídní knihy na poslední hodině v rozvrhu
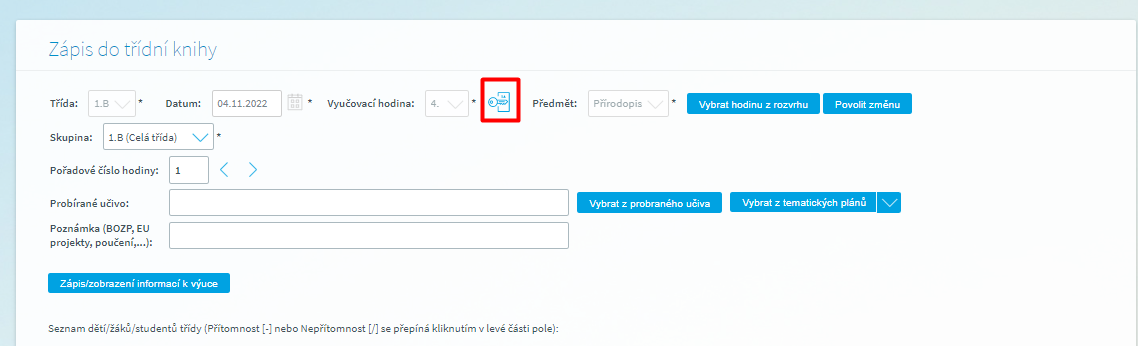
Údaje evidované na formuláři Zápis do třídní knihy:
Název |
Popis |
|---|---|
Třída |
Údaj předvyplněný dle rozvrhu z Kalendáře. Při vstupu na formulář je pole neaktivní za předpokladu, že je zápis prováděn do jedné hodiny v rámci jedné třídy. Pro jeho editaci nutno kliknout na tlačítko "Povolit změnu" |
Datum |
Údaj předvyplněný dle rozvrhu z Kalendáře. Při vstupu na formulář je pole neaktivní za předpokladu, že je zápis prováděn do jedné hodiny v rámci jedné třídy. Pro jeho editaci nutno kliknout na tlačítko "Povolit změnu" |
Vyučovací hodina |
Údaj předvyplněný dle rozvrhu z Kalendáře. Při vstupu na formulář je pole neaktivní za předpokladu, že je zápis prováděn do jedné hodiny v rámci jedné třídy. Pro jeho editaci nutno kliknout na tlačítko "Povolit změnu" |
Předmět |
Údaj předvyplněný dle rozvrhu z Kalendáře. Při vstupu na formulář je pole neaktivní za předpokladu, že je zápis prováděn do jedné hodiny v rámci jedné třídy. Pro jeho editaci nutno kliknout na tlačítko "Povolit změnu" |
Skupina |
Údaj předvyplněný dle rozvrhu z Kalendáře. Při vstupu na formulář je pole neaktivní za předpokladu, že je zápis prováděn do jedné hodiny v rámci jedné třídy. Pro jeho editaci nutno kliknout na tlačítko "Povolit změnu" |
Pořadové číslo hodiny |
Číslo odučené hodiny. |
Probírané učivo |
téma probíraného učiva (lze zadat ručně případně vložit z tematických plánů). |
Lze zadat ručně případně volbou z číselníku "Poznámek k zápisu do třídní knihy" . |
|
Tabulka se seznamem žáků třídy pro zadání absence a důvodu absence |
Tabulka pro zadání absence. Zobrazuje se kompletní seznam žáků třídy (skupiny) dle rozvrhu. U nepřítomného žáka vždy zvolíme kliknutím na šipku u příslušného hodiny / (jako nepřítomen) a v poli Důvod absence zadáme důvod absence. V případě, že škola využívá docházkový systém, automaticky se doplní záznam z docházkového systému o přítomnosti / případně nepřítomnosti - žáka/studenta. |
Nejsou zobrazeni žáci, kteří plní PŠD podle §38 |
Informace zobrazuje výčet žáků, kteří nejsou v seznamu žáků pro zadání absence zahrnuti. Jedná se o žáky, kteří jsou ve školní matrice evidování jako: - žáci plnící povinnou školní docházku podle §38 - žáci plnící školní docházku podle §41 Individuální vzdělávání - žáci s uznaným předchozím vzděláváním - žáci s uvolněním z výuky
|
|
Ikona se symbolem klíče signalizuje poslední hodinu v daný den rozvrhu. Tento symbol klíče upozorňuje zapisující osobu, že by měla být učebna po ukončení výuky zamčena - již v ní probíhat v daný den žádná další výuka.
Symbol se zobrazuje za předpokladu, že škola má nastaven parametr aplikace na "Používat rozvrh" a na hodině je definována místnost (učebna). Dalším předpokladem je, že uživatel musí zapisovat do TK v přítomném čase, tedy v den výuky. Při zobrazení hodiny a zápisu zpětně nebo do budoucnosti toto upozornění na poslední hodinu není zobrazováno. |
Popis tlačítek na formuláři Zápis do třídní knihy:
Název tlačítka |
Popis funkčnosti |
|---|---|
Vybrat hodinu z rozvrhu |
Zobrazí Kalendář pro označení (výběr) libovolné hodiny z rozvrhu. |
Povolit změnu |
Tlačítko umožní editovat hodinu pro kterou požaduji provést zápis do třídní knihy (výběr třídy/skupiny, vučovací hodiny, datumu). Při vstupu na formulář za předpokladu, že je zápis prováděn do jedné hodiny, jedné třídy jsou parametry hodiny přednastaveny dle údajů na hodině v Kalendáři a záznamy jsou neaktivní. |
Vybrat z probraného učiva |
Zobrazí seznam již zadávaného probraného učiva a možnost vložení vybraného do pole Probrané učivo. |
Vybrat z tematických plánů |
Umožní výběr ze zadaného tematického plánu učitele viz. obrázek.
|
Předvyplnit z tematických plánů |
Předvyplní téma probraného učiva z tematického plánu učitele. |
Zápis/zobrazení informací k výuce |
Umožní zobrazit seznam zadaných informací k výuce a případně zadat novou poznámku k vybrané hodině v rozvrhu a její zobrazení v Kalendáři viz. formulář Informace k výuce na obrázku. Zadáváme text informace k výuce do pole "Nová informace k hodině" a způsob uložení (u jaké hodiny se má upozornění na informaci k výuce zobrazit v Kalendáři.
|
Uložit a zůstat |
Uloží změny na formuláři a uživatel zůstává na formuláři pro Zápis do třídní knihy. |
Uložit a zpět |
Uloží změny na formuláři a vrací zpět na Kalendář. |
Zpět |
Vrací zpět na Kalendář bez uložení změn. |
2. způsob - Z menu aplikace nebo prostřednictvím dlaždice "Třídní kniha" v sekci se životními situacemi
Tento způsob obvykle využívají školy, které nepoužívají rozvrh (viz. nastavení parametrů aplikace). Zápis provádíme prostřednictvím menu
Zvolíme požadovaný týden a klikneme na
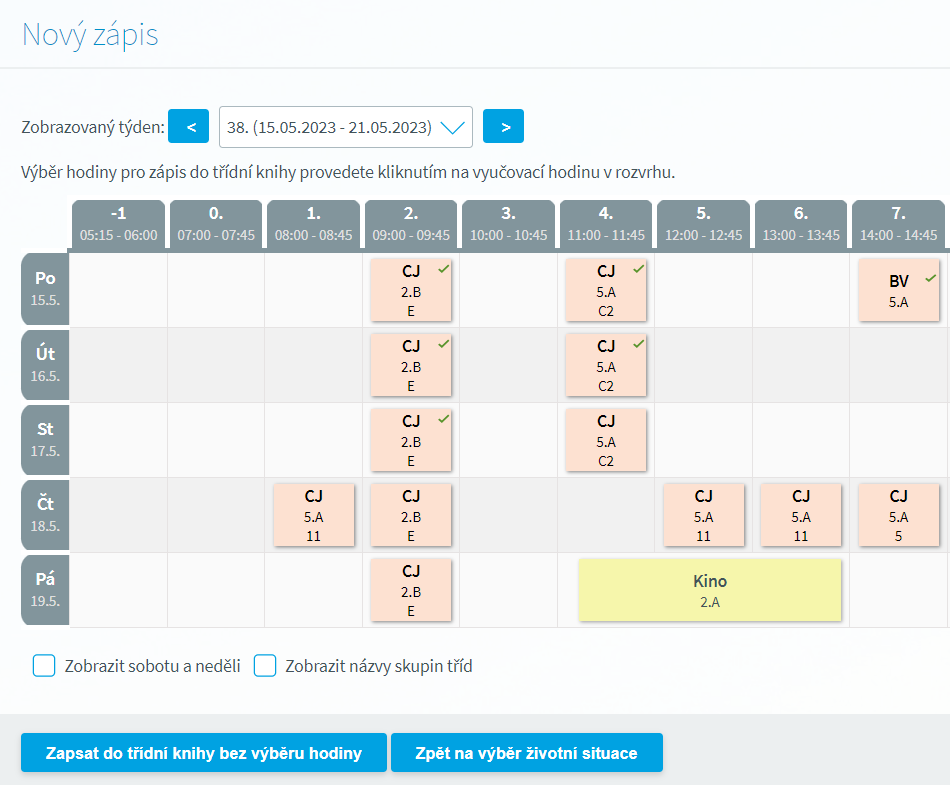
Zobrazí se formulář Zápis do třídní knihy. Pokud jsme nastavili příslušné parametry, máme možnost zvolit z hodiny dle rozvrhu, z hodin, které daný učitel vyučuje a v případě nastavení parametru "Umožnit zápis do třídní knihy a evidovat docházku bez ohledu na úvazky" na hodnotu "ANO" máme možnost zápisu do libovolné hodiny bez ohledu na rozvrh.
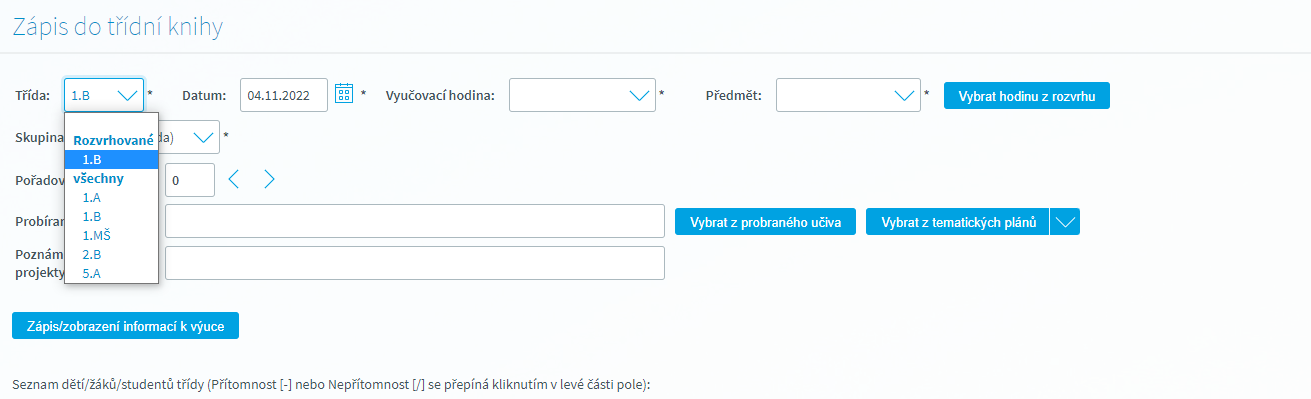
Zde musíme vybrat Třídu, pro kterou se zápis vztahuje, Vyučovací hodinu a Předmět. Případně máme možnost vybrat libovolnou hodinu z rozvrhu prostřednictvím tlačítka "Vybrat hodinu z rozvrhu". Další vyplňované údaje na formuláři jsou shodné jako při variantě 1, kdy zapisujeme přes Kalendář.
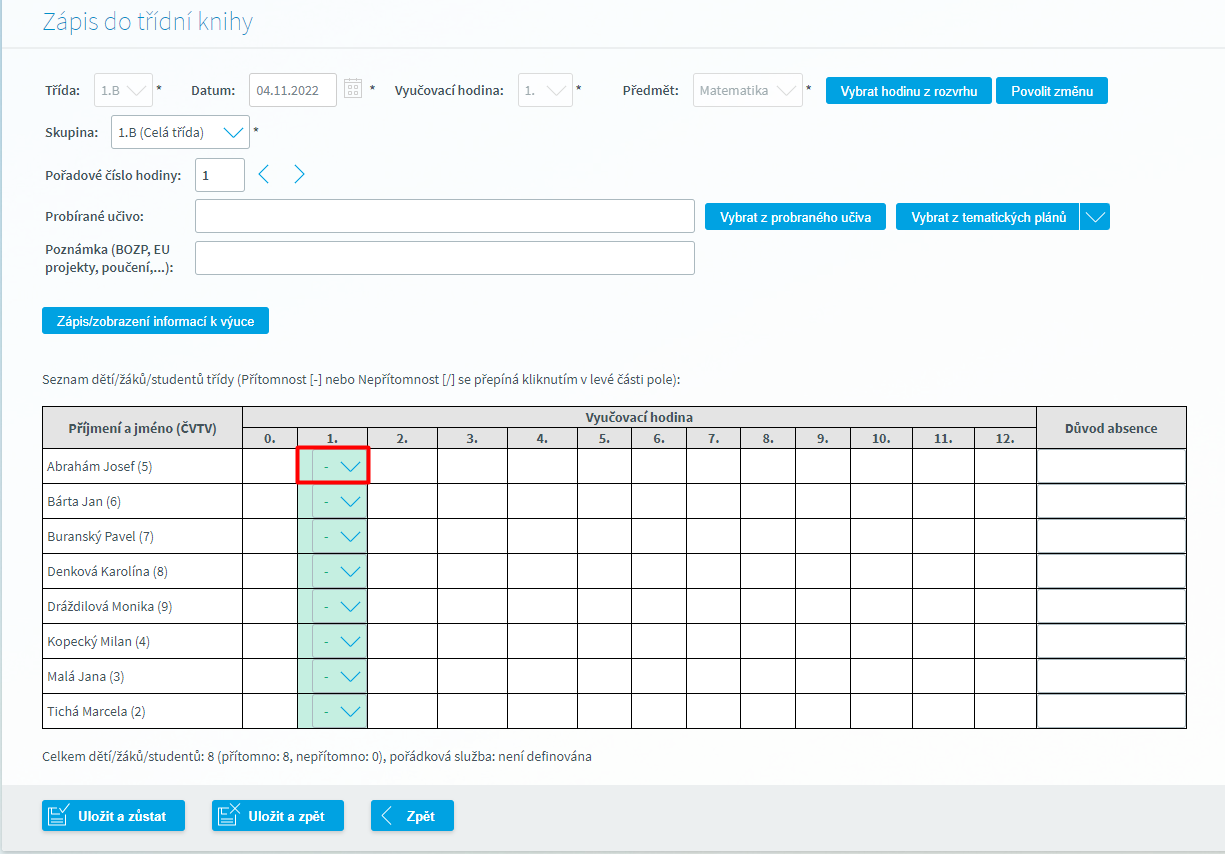
Návrat na Kalendář provedeme tlačítkem Uložit a zpět.
Na úspěšné uložení nás aplikace upozorní hláškou "Úspěch: Uloženo." V dané vyučovací hodině v Kalendáři se objeví symbol v podobě zeleného zaškrtnutí ![]() .
.