Nejčastější dotazy k převodu úvazků mezi obdobími
1. Provedli jsme převod úvazků z 1. do 2. pololetí, ale rozvrh není vidět v Kalendáři
Po převodu úvazků na formuláři Převod úvazků mezi obdobími dojde pouze k nakopírování úvazků z určené zdrojové verze do určené cílové verze rozvrhu nikoliv k aktualizaci kalendáře. Je tedy možné ještě provést případné úpravy této verze a až poté aktualizovat kalendář. V případě, že úpravy rozvrhu již nepožadujeme provádět, pro zobrazení převedeného rozvrhu je třeba tedy přistoupit na Rozvrh a suplování - Tvorba rozvrhu, zvolit na filtru období 2. pololetí, verzi rozvrhu a kliknout na tlačítko Aktualizovat kalendář. Standardně by se mělo v poli Od nabízet období zahájení 2. pololetí tj. 1.2.2018.
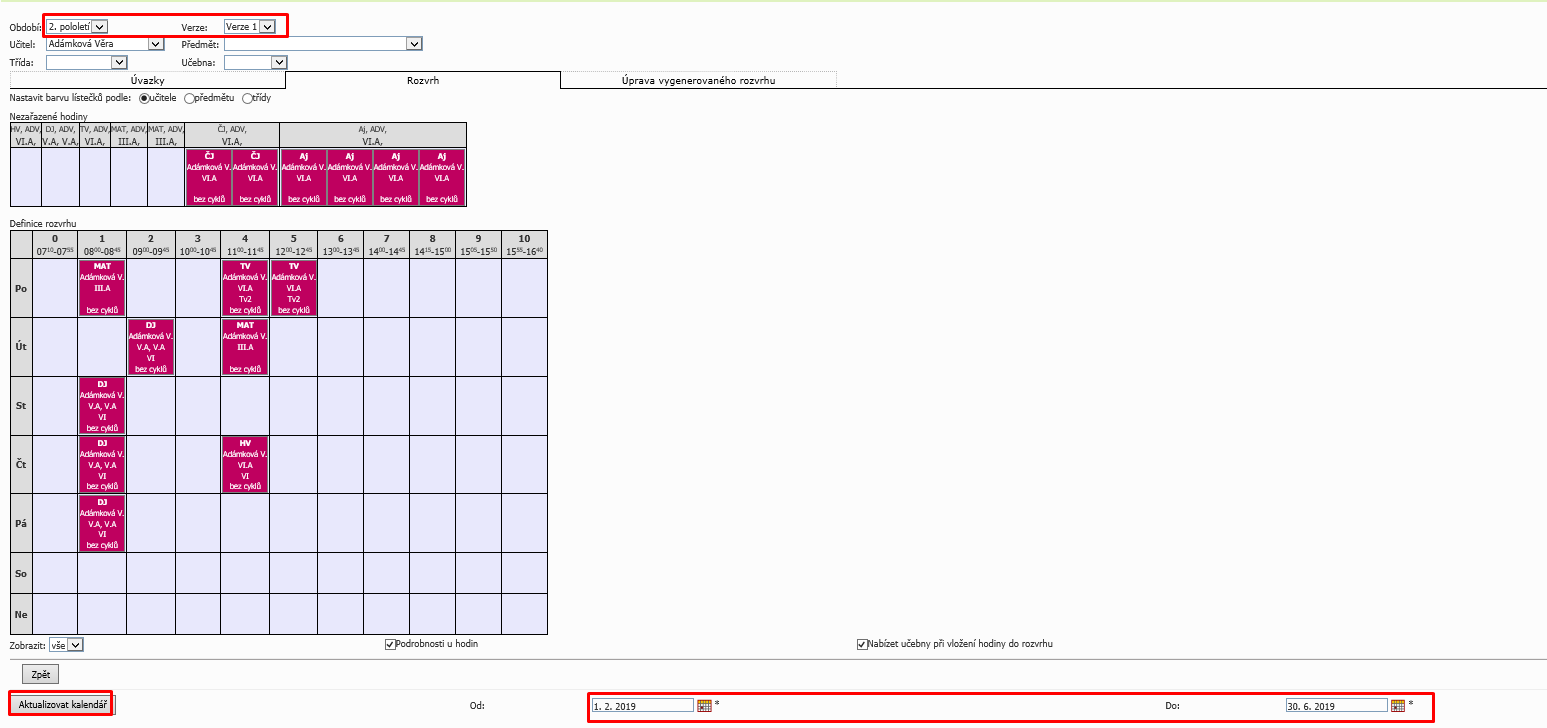
2. Lze zkopírovat pouze část úvazků z verze používané v 1. pololetí?
Ve výchozím nastavení jsou na formuláři označeny vždy všechny úvazky ke kopírování do cílové verze. Aplikace však umožňuje zobrazovat záznamy dle nastavení na filtru např. dle tříd a zrušit výběr těch úvazků, které případně nepožadujeme kopírovat viz. náhled na obrázku.
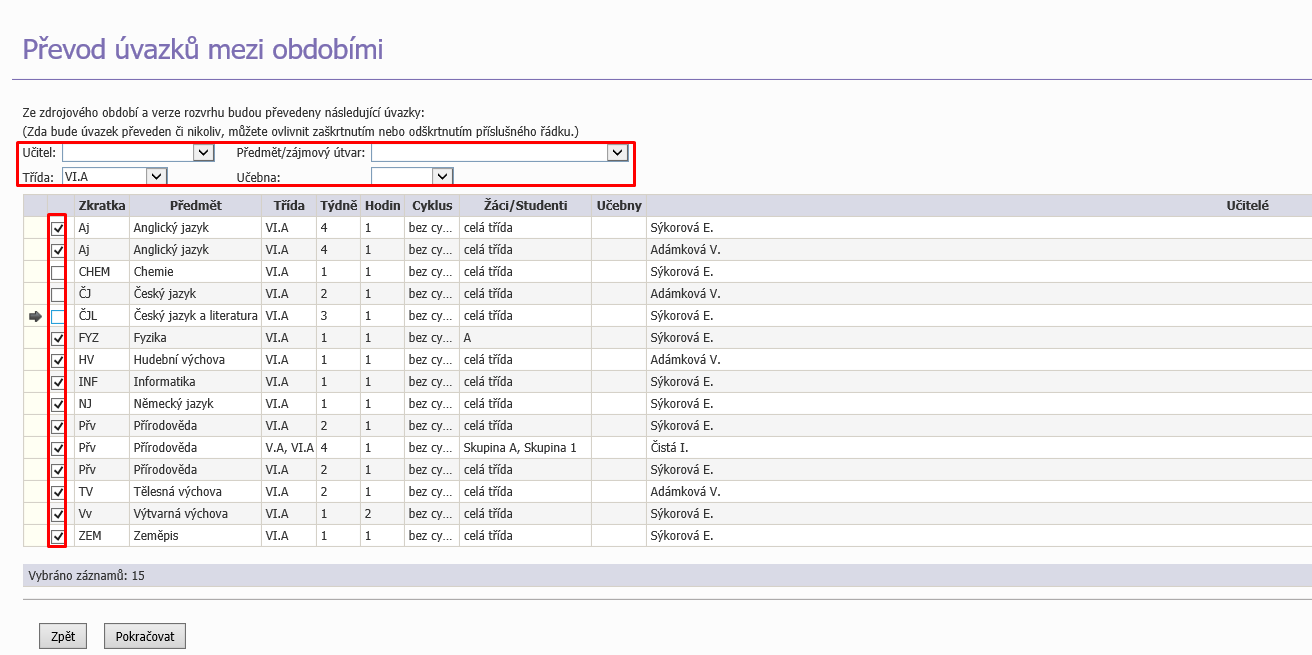
3. Nelze smazat verze rozvrhu. Jak definitivně odstraním nežádoucí verzi ze seznamu používaných verzí?
Verze rozvrhu nelze odmazat, pokud jsou v této verzi již nadefinovány úvazky. V případě, že danou verzí nebyl aktualizován rozvrhu postačí, když v rámci převodu úvazků mezi obdobími odmažeme úvazky z cílové verze a to tak, že do ní nakopírujeme prázdnou verzi rozvrhu. Po tomto kroku pak bude možné nežádoucí verzi definitivně smazat na formuláři Verze rozvrhu.
Postup tedy bude následující:
1. Vstoupíte na formulář Verze rozvrhu (v menu Rozvrh a suplování - Rozvrh)
2. Prostřednictvím tlačítka Nový záznam založíte prázdnou verzi rozvrhu a to tak, že vyplníte pouze název verze a záznam uložíte prostřednictvím tlačítka Uložit viz. obr.
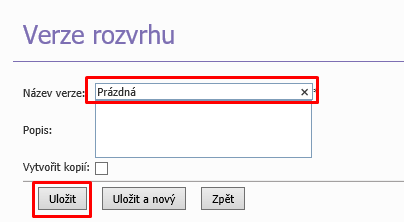
3. Vstoupíte na Převod úvazků mezi obdobími, zadáte kritéria převodu dle obrázku níže a kliknete na tlačítko Pokračovat
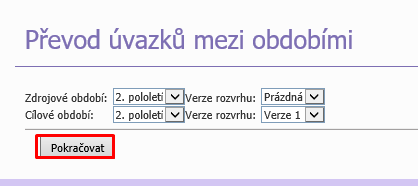
Vzhledem k tomu, že verzi označené jako Prázdná nejsou žádné úvazky, kliknete pouze opět na tlačítko Pokračovat
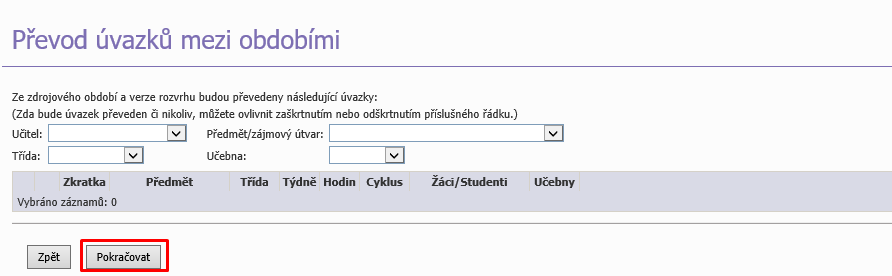
V dalším kroku pod seznamem úvazků cílové verze označte příznak "Smazat vybrané"

V posledním kroku převodu pouze potvrďte vše tlačítkem Uložit převáděná data.

4. Poté vstupte na formulář Verze rozvrhu, označte verzi, kterou požadujete smazat a klikněte na tlačítko Smazat vybrané viz. obrázek.
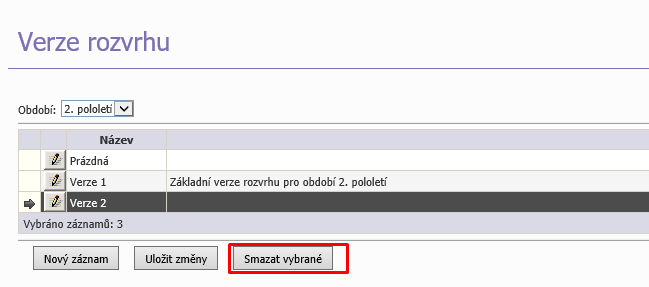
4. Je možné přidat (nakopírovat) k vytvořené verzi úvazky z jiné verze?
Tento krok je možné uskutečnit rovněž prostřednictvím Převodu úvazků mezi obdobími. Postup je v podstatě totožný jako když převádíte úvazky z jedné verze do prázdné verze. Nyní však vybereme jako zdrojové období tu verzi, ze které požadujeme nakopírovat (přidat) úvazky do cílového období.
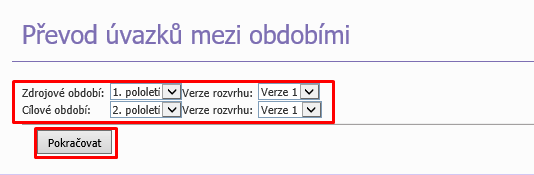
V dalším kroku se nám zobrazí zdrojová verze rozvrhu a seznam úvazků obsažených v této verzi. Vzhledem k tomu, že požadujeme kopírovat pouze vybrané úvazky z této verze, provedeme zrušení příznaku v prvním sloupci a ponecháme označené pouze ty, které požadujeme převést do cílové verze rozvrhu.
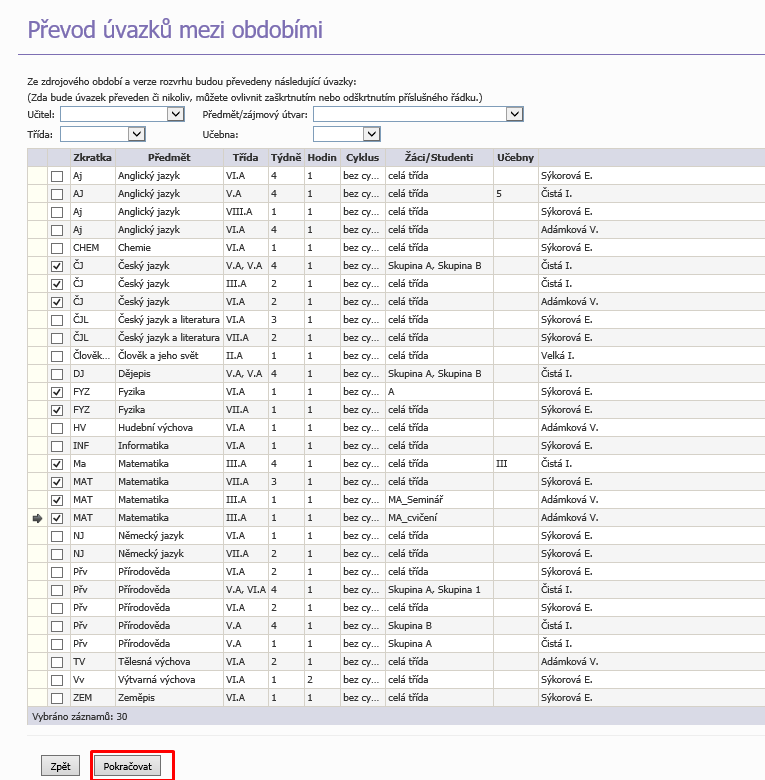
Jakmile máme označeno, potvrdíme opět vše tlačítkem Uložit převáděná data.
5. Provedli jsme převod úvazků do 2. pololetí a v úvazcích pro 2. pololetí se nyní zobrazují úvazky duplicitně.
Pravděpodobně jste již provedli převod do verze rozvrhu, která nebyla prázdná a obsahovala úvazky, které byly zkopírovány z verze používané v 1. poletí na formuláři Verze rozvrhu. Vždy používejte pouze jednu možnost buďto kopírování na formuláři Verze rozvrhu nebo převod úvazků na formuláři Převod úvazků mezi období tj. v případě, že jste již provedli zkopírování verze rozvrhu z 1. do 2. pololetí na formuláři Verze rozvrhu, neprovádějte již Převodu úvazků mezi obdobími.
Nicméně pokud již dojde k vytvoření duplicitních úvazků ve 2. pololetí, doporučujeme vytvořit novou prázdnou verzi na formuláři Verze rozvrhu a poté postupovat dle kroků uvedených v kapitole Převod úvazků mezi obdobími.
UPOZORNĚNÍ: Prázdnou verzi rozvrhu vytvoříte tak, že na formuláři Verze rozvrhu vyberte 2. pololetí, klikněte na tlačítko Nový záznam, zadáte pouze název verze např. Verze 2 (nezaškrtávejte příznak "Vytvořit kopií") čím vytvoříte pouze prázdnou verzi bez úvazků.