Definice vysvědčení
Pozor - tento modul je již dostupný pouze z historických důvodů a na novějších zařízeních a operačních systémech nemusí fungovat - pro jakékoli tiskové výstupy doporučujeme použít modul Tiskové sestavy! Modul Dokumenty bude k 30. 6. 2018 zcela odstraněn.
Tato kapitola neodpovídá vyhlášce o tisku vysvědčení 3/2015 Sb. Pro tisk vysvědčení doporučujeme postupovat dle kapitoly dm Vysvědčení, v případě, že zadáváte pololetní/ závěrečnou klasifikaci přes menu Hodnocení- Uzávěrky, doporučujeme postupovat dle kapitoly Tisk vysvědčení.
Tento formulář slouží k nadefinování vysvědčení a k jeho následnému vytisknutí. Dostaneme se na něj přes menu :

Před tiskem vysvědčení je nutné mít potvrzené všechny uzávěrky (učitele, třídního učitele), v opačném případě se při generování vysvědčení nezobrazí žádná data.
Vybereme Třídu a Pololetí. V případě, že chceme vybrat žáky/studenty aktivní k přednastavenému datu, necháme příznak "vybrat pouze žáky/studenty aktivní k datu" zaškrtnutý. Poté klikneme na tlačítko "Vyber" a zobrazí se detail formuláře:
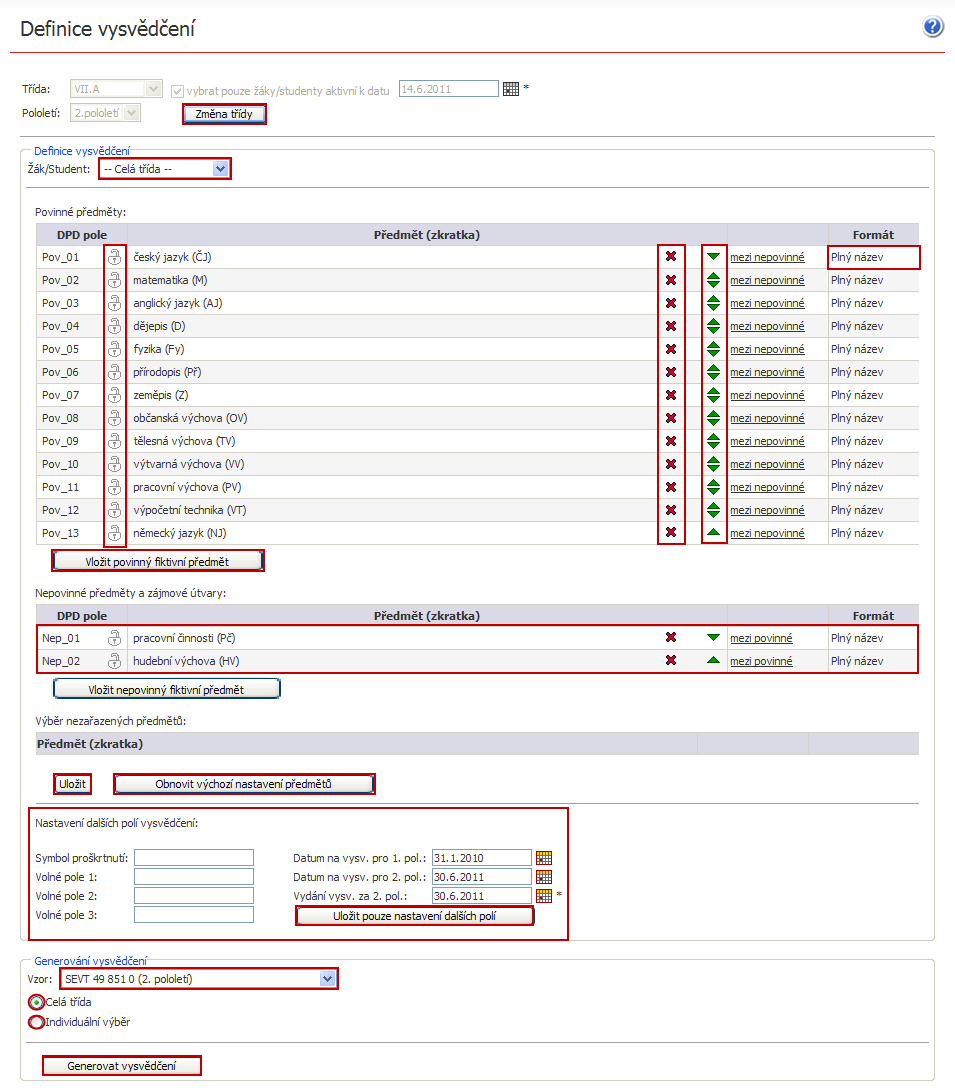
V horní části formuláře máme možnost pomocí tlačítka "Změna třídy" změnit vybranou třídu, u které chceme definovat vysvědčení. V následujícím bloku pod dělicí čarou nalezneme rolovací seznam s žáky/studenty vybrané třídy, ve kterém máme možnost, pokud se rozhodneme upravovat souhrnně všechny žáky/studenty třídy, zvolit celou třídu.
Dále následují tabulky, ve kterých jsou postupně zobrazeny "Povinné předměty", "Nepovinné předměty", "Výběr nezařazených předmětů", kterým jsou žáci/studenti dané třídy vyučováni.
Tabulka s předměty obsahuje DPD pole (název položky na formuláři vysvědčení), symbol ![]() (slouží k zamknutí řádku, tj. zamčený řádek pak při změně pořadí předmětů na formuláři zůstává stále na stejném místě). Zamykání a odemykání provádíme kliknutím na symbol zámku. Následuje Předmět (zkratka) (název předmětu a jeho zkratka v závorce). Ikona
(slouží k zamknutí řádku, tj. zamčený řádek pak při změně pořadí předmětů na formuláři zůstává stále na stejném místě). Zamykání a odemykání provádíme kliknutím na symbol zámku. Následuje Předmět (zkratka) (název předmětu a jeho zkratka v závorce). Ikona ![]() slouží k přesunu předmětu mezi nezařazené předměty. Tyto předměty pak nejsou na vzoru vysvědčení tištěny, avšak příslušnými tlačítky v daném řádku na tomto formuláři máme kdykoliv možnost zařadit je zpět mezi povinné/nepovinné předměty. Ikona
slouží k přesunu předmětu mezi nezařazené předměty. Tyto předměty pak nejsou na vzoru vysvědčení tištěny, avšak příslušnými tlačítky v daném řádku na tomto formuláři máme kdykoliv možnost zařadit je zpět mezi povinné/nepovinné předměty. Ikona ![]() je určena ke změně pořadí předmětů na vysvědčení. Pokud na ni klikneme, podle směru šipky se povinné předměty posunou o jeden nahoru/dolů v rámci povinných předmětů a nepovinné předměty o jeden nahoru/dolů v rámci nepovinných předmětů. V posledním sloupci s názvem Formát je možné dvojitým kliknutím vyvolat rozbalovací seznam, ve kterém můžeme zvolit hodnotu "Plný název" (název předmětu se vytiskne celý) nebo "První slovo" (vytiskne se pouze první slovo názvu předmětu). Důvodem je na některých vzorech vysvědčení již předtištěné slovo "jazyk". Na takových vzorech vysvědčení zvolíme hodnotu "První slovo" (např. pro "francouzský jazyk").
je určena ke změně pořadí předmětů na vysvědčení. Pokud na ni klikneme, podle směru šipky se povinné předměty posunou o jeden nahoru/dolů v rámci povinných předmětů a nepovinné předměty o jeden nahoru/dolů v rámci nepovinných předmětů. V posledním sloupci s názvem Formát je možné dvojitým kliknutím vyvolat rozbalovací seznam, ve kterém můžeme zvolit hodnotu "Plný název" (název předmětu se vytiskne celý) nebo "První slovo" (vytiskne se pouze první slovo názvu předmětu). Důvodem je na některých vzorech vysvědčení již předtištěné slovo "jazyk". Na takových vzorech vysvědčení zvolíme hodnotu "První slovo" (např. pro "francouzský jazyk").
Tlačítko Vložit povinný/nepovinný fiktivní předmět umožňuje vložení fiktivního předmětu. Pokud používáme pro tisk vysvědčení blankety s předtištěnými předměty, může nastat problém s tiskem vysvědčení u žáků/studentů, kteří nemají všechny předtištěné předměty. Tento mechanismus umožňuje vložení "fiktivních" záznamů sloužících k „vyblokování“ určitých kolonek. S fiktivními předměty lze pracovat stejně jako s klasickými.
Pokud máme všechny předměty připravené, stiskneme tlačítko "Uložit".
V případě, že chceme obnovit výchozí nastavení předmětů, které jsme měli původně, než jsme učinili změny (např. změna pořadí předmětů, záměna povinného předmětu za nepovinný a naopak), klikneme na tlačítko "Obnovit výchozí nastavení předmětů". Pokud na toto tlačítko klikneme, provede se nastavení předmětů (jejich řazení) dle aktuálně nadefinovaného pořadí zobrazení předmětů v číselníku předmětů (menu ).
Při prvním přístupu na formulář (definice není ještě uložena) se zobrazí předměty v pořadí, které je definováno v číselníku předmětů ().
Pokud jsme již na začátku nepřevzali definici vysvědčení z předchozího období, můžeme tak nyní učinit pomocí tlačítka "Převzít definici z předchozího období". Tím nastavíme stejnou definici, která byla použita v 1. pololetí.
Tlačítko "Kopírovat nastavení celé třídy" se zobrazuje, pokud máme uloženou definici pro celou třídu a zároveň máme zvoleného nějakého studenta ve výběrovém seznamu. Jeho stiskem se přenastaví definice vysvědčení pro individuálně vybraného žáka/studenta nastavením, které je definováno pro celou třídu.
Žákům/studentům můžeme také nastavit individuální definici vysvědčení. Z výběrového seznamu Žák/Student vybereme daného žáka/studenta. Poté můžeme jednotlivé změny provést a nakonec vše uložit. Nezbytné je však vyplnit všechny položky, jelikož se nepřeberou z nastavení celé třídy.
Blok Nastavení dalších polí vysvědčení slouží k doplnění dalších údajů příslušejících na vysvědčení. Pokud některou z položek na vysvědčení budeme proškrtávat, zaznamenáme symbol proškrtnutí v poli "Symbol proškrtnutí". Pokud generujeme vysvědčení za 1. Pololetí, napíšeme datum v poli "Datum na vysv. pro 1. pol." (datum, kdy ředitel/ka podepsal/a vysvědčení). V případě, že generujeme vysvědčení pro 2. pol., vyplníme datum v poli "Datum na vysv. pro 2. pol." (datum, kdy ředitel/ka podepsal/a vysvědčení). Pole "Vydání vysv. za 2. pol." vyplňujeme ve 2. pololetí. Tlačítko "Uložit pouze nastavení dalších polí" uloží jen příslušné záznamy v této části.
Spodní blok obsahuje rolovací seznam s předpřipravenými dokumenty vysvědčení, které jsou z aplikace přístupné. Horní část rolovacího seznamu obsahuje vzory kopie originálních vzorů vysvědčení, které jsme si vytvořili a následně upravili dle našich potřeb. Druhá část tohoto seznamu je tvořena originálními vzory vysvědčení. Aplikace nabízí možnost vygenerovat vysvědčení celé třídě, v tomto případě zaškrtneme příznak "Celá třída", nebo jednotlivým žákům/studentům, v této situaci zaškrtneme "Individuální výběr". Pokud jsme zvolili, komu vysvědčení budeme generovat, stiskneme tlačítko "Generovat vysvědčení".
Poté se zobrazí vyskakovací okno. Pokud se tak nestane, pravděpodobně máte zablokovány vyskakovací / otevírací (popup) okna v prohlížeči. Tento problém vyřešíte povolením těchto oken v nastavení prohlížeče.
Postup, jak dále pokračovat při generování vysvědčení, je shodný jako při generování jakéhokoliv jiného dokumentu, viz kapitola k formuláři .