Tisk vysvědčení
Po přihlášení do systému si nejprve vyberte správné tiskové sestavy, do nichž se Vám vyplní data pro tisk na vysvědčení.
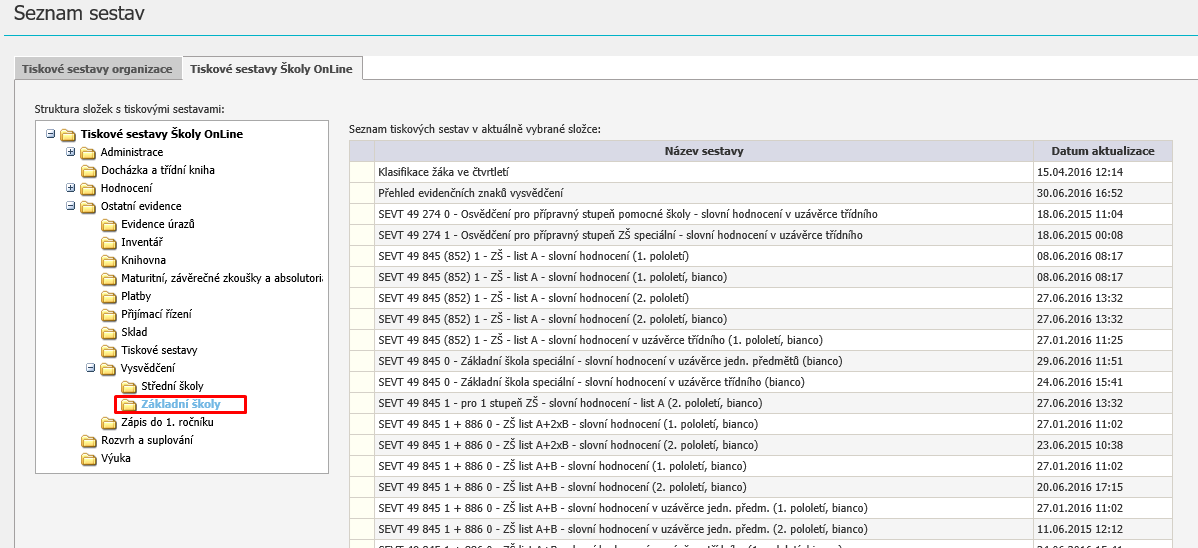
Klikněte v horním menu na ikonu „Vysvědčení / čtvrtletní hod.“ a vyberte konkrétní třídu, jejíž vysvědčení chcete tisknout. Systém otevře formulář pro zpracování uzávěrky a tisk vysvědčení ve vybrané třídě.
Pokud tisknete vysvědčení pro žáky 9. ročníku, je potřeba před samotným tiskem vysvědčení zadání sériového čísla. Nižších ročníků se tato pasáž netýká!
V případě vydávání vysvědčení žákům 9. ročníku tedy klikněte kurzorem myši na tlačítko „Evidenční znaky“ ![]() . Dostanete se na formulář „Evidence vysvědčení“ s aktuálním seznamem žáků vybrané třídy pro zadávané pololetí. Pro Vás je nyní podstatný sloupec „Sériové číslo“.
. Dostanete se na formulář „Evidence vysvědčení“ s aktuálním seznamem žáků vybrané třídy pro zadávané pololetí. Pro Vás je nyní podstatný sloupec „Sériové číslo“.
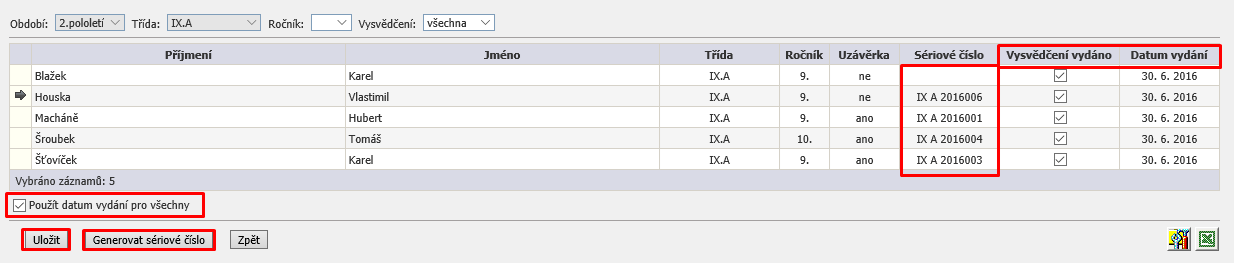
V ideálním případě, tedy když zadáváte evidenční čísla všem žákům dané třídy, klikněte dvakrát do prvního prázdného políčka ve sloupci „Sériové číslo“, aby do něj šlo psát, a poté klikněte na tlačítko „Generovat evidenční číslo“. Formulář v takovém případě vygeneruje evidenční čísla všem žákům, a to ve tvaru podle vyhlášky: na začátku označení třídy, poté školní rok ukončení vzdělávání na škole a na konci číslo ve třídním výkazu - například: „9B 2016014“. Na základě uložení sériového čísla se na vysvědčení vytiskne doložka o získání stupně vzdělávání.
POZOR: pokud žák ukončil 9. ročník se stupněm hodnocení neprospěl, neuspěl ani u opravných zkoušek a nebylo mu povoleno opakování ročníku, doložku o získaném stupni vzdělání nezískává (nebudeme mu generovat ani evidovat sériové číslo) – ta se týká pouze žáků, kteří v devátém ročníku (nebo odpovídajícím ročníku víceletého gymnázia) prospěli a získali tím základní vzdělání.
Zbylé dva sloupce se správně vyplňují až poté, co žáci vysvědčení převezmou. Eviduje se zde totiž, zda bylo/nebylo vysvědčení vydáno a pokud vydáno bylo, tak kdy. Sloupec „Vysvědčení vydáno“ lze hromadně nastavit tak, že kliknete myší přímo na text Vysvědčení vydáno.
Do sloupce „Datum vydání“ se kvůli evidenci uvádí datum, kdy žáci vysvědčení převzali! Jestliže jej opět chcete vyplnit najednou pro všechny žáky, vyplňte datum vydání u prvního žáka seznamu, poté kurzorem myši zaškrtněte políčko „Použít datum vydání pro všechny“ a nakonec klikněte na tlačítko „Uložit“.
Postup ukládání evidenčních znaků v případě vydávání vysvědčení dle vyhlášky 3/2015 Sb. je opačný (vysvědčení pro 9. ročník s QR kódem). U těchto vysvědččení nejprve provedete samotný tisk vysvědčení a až následně ukládáte QR kódy, které jsou na závěrečných vysvědčeních již předtištěné.
Nyní již můžete vygenerovat vysvědčení pro danou třídu či její vybrané žáky. Postup je následující:
1.Na formuláři „Zadávání vysvědčení“ klikněte na tlačítko „Tisk vysvědčení“.
2.Na formuláři „Tisk vysvědčení“ již máte vybrané pololetí a třídu, pro niž vysvědčení chcete tisknout.
3.Dále zde můžete nastavit, zda budete vysvědčení tisknout pro celou třídu, nebo jen pro vybrané žáky.
4.Důležité je rovněž vybrat si správný tiskopis pro tisk vysvědčení: klikněte do obdélníkového pole „Tiskopis vysvědčení“ a vyberte si zde správný formulář.
5.Nyní klikněte na tlačítko „Generovat vysvědčení“. Spustí se nové okno internetového prohlížeče, v němž se Vám vygenerují tisková data, jež v dalších krocích vytisknete na připravené tiskopisy.
POZOR: je možné, že máte v internetovém prohlížeči zablokována tzv. vyskakovací okna. V takovém případě se nové okno neobjeví. Prohlížeč Vás ale upozorní, že vyskakovací okno bylo zablokováno. Klikněte na zmíněný symbol či nápis a v okně, které se objeví, ideálně povolte, že ze stránek DM Software jsou pro Váš prohlížeč povolena vyskakovací okna.
Poté, co se v nově otevřeném okně vygenerují data, doporučuji provést nejprve jejich kontrolu a donastavení. Nastavení vlastností vygenerovaných dat provedete pomocí voleb na horním okraji formuláře. Volby se odvíjí od typu tiskové sestavy, pomocí které vysvědčení generujete.
•zda chcete stupně hodnocení vypsat slovně nebo číslicí,
•jestli je součástí list B,
•jestli chcete na formulář tisknout obě pololetí (když jste v 1. pololetí vydávali jen výpisy z vysvědčení), jen 1. pololetí nebo pouze dotisknout data za druhé pololetí (máte již tiskopisy vysvědčení s vytištěnými daty z 1. pololetí),
•zda chcete proškrtnout pole, týkající se 1. nebo 2. pololetí,
•jestli chcete do příslušného pole vytisknout jména a příjmení ředitelky/ředitele školy a třídní učitelky/učitele.
Poté, co si nastavíte všechny volby podle svých potřeb, musíte kliknout na tlačítko „Odeslat“, jinak se změny ve vygenerovaných datech neprojeví.
e) Jakmile máte všechna data upravena podle Vašich potřeb, klikněte do horního řádku otevřeného okna na „Uložit“. V zobrazené nabídce si vyberte hned první volbu, tedy „Adobe PDF soubor…“ a klikněte na ni. Otevře se Vám obdélníkové okno s možnostmi nastavení ukládaného souboru. Zde nastavte zhruba uprostřed okna volbu „Rozlišení obrázku“ na hodnotu 100 dpi a volbu „Kvalita obrázku“ na 100 %. Poté klikněte na tlačítko „OK“.
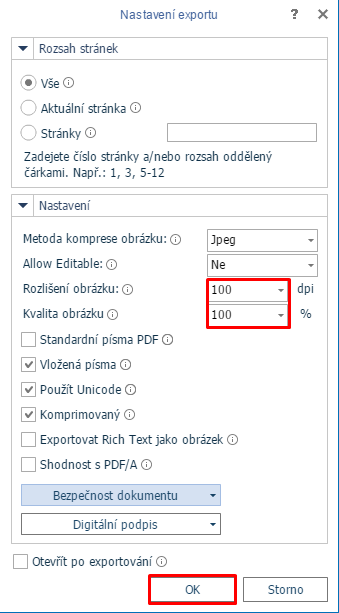
Pozn.: soubor následně naleznete ve složce počítače, kterou si sami během ukládání nastavíte, nebo kterou máte dlouhodobě nastavenou jako cílovou složku pro stahování z používaného internetového prohlížeče – např. se může jednat o složku Stažené soubory.
Otevřete stažený soubor a klikněte na symbol tiskárny. Otevře se čtvercové pole pro finální nastavení tisku. Zde kromě nastavení správné tiskárny je třeba vybrat volbu „Skutečná velikost“ zhruba uprostřed pole vlevo. Pokud tuto volbu neoznačíte, vysvědčení se nevytiskne ve správné velikosti! Po nastavení všech potřebných voleb klikněte na tlačítko „Tisk“.
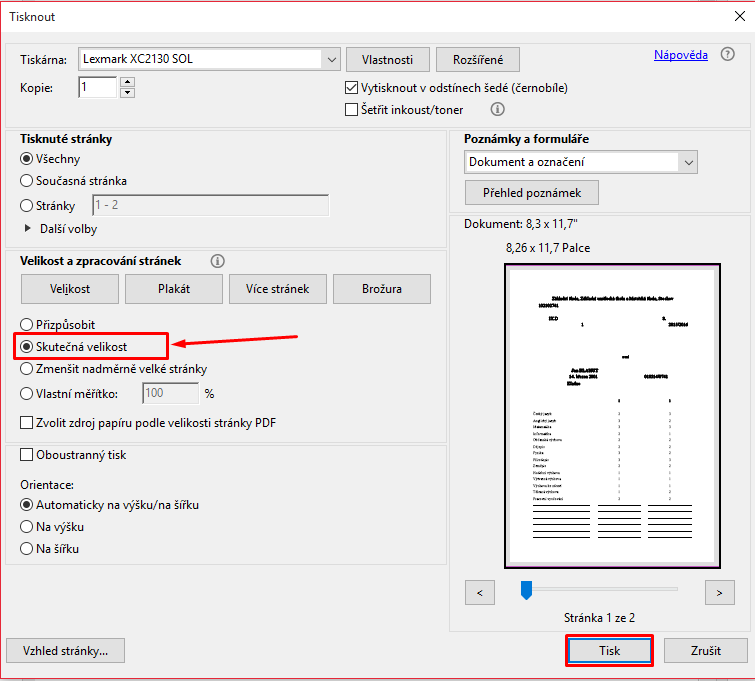
Pokud používáte k tisku vysvědčení předtištěné formuláře, je možné že budete potřebovat posunout vytištěné údaje k tomu slouží talčítko Upřesnění polohy tisku.