Záložka Mé zdroje
Na této záložce evidujeme vlastní výukové zdroje. Zdroje je možno ukládat do složek/případně podsložek např. podle druhu předmětu (je možné si např. vytvořit zdroj "matematika" a do něj pak zařadit výukový zdroj "kvadratické rovnice".
Správa složek pro evidenci výukových zdrojů
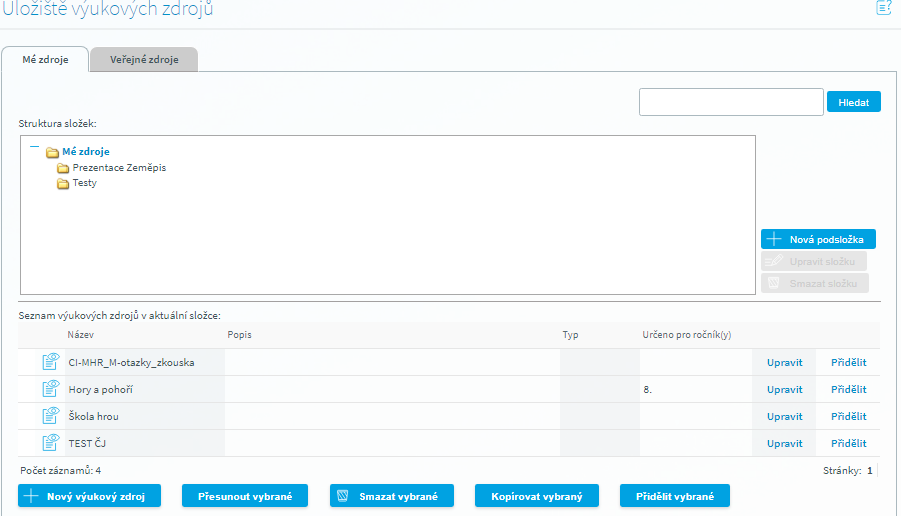
Novou podsložku v aktuálně zvolené (zvýrazněné) složce stromu založíme kliknutím na tlačítko Nová podsložka:
Obr. dialogové okno při zakládání nové podsložky
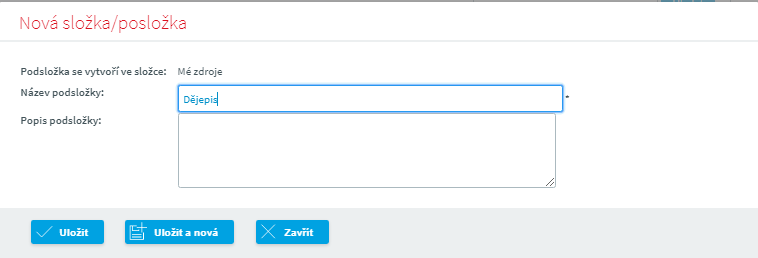
Vyplníme Název podsložky a Popis podsložky. Nakonec vše uložíme tlačítkem Uložit.
Pokud chceme upravovat již stávající složku, nejprve ji zvýrazníme ve stromu složek a poté klikneme na tlačítko Upravit složku. V případě, že chceme smazat nějakou složku, nejprve ji zvýrazníme ve stromu složek a poté klikneme na tlačítko Smazat složku.
Druhou část této záložky tvoří tabulka Seznam výukových zdrojů, která zobrazuje přehled vytvořených výukových zdrojů v aktuální složce.
Popis tlačítek na formuláři Výukové zdroje
Název tlačítka |
Popis |
|---|---|
Nová podsložka |
Založí novou složku pro umístění výukových zdrojů ve struktuře složek |
Upravit složku |
Umožní editovat již vytvořenou složku pro výukové zdroje |
Smazat složku |
Provede smazání označené složky pro výukové zdroje ve struktuře složek |
Upravit |
Úpraví již vytvořený výukový zdroj. |
Přidělit |
Umožňuje přidělit výukový zdroje žákům/třídám/předmětu. |
Nový výukový zdroj |
Založí nový výukový zdroj |
Přesunout vybrané do jiné složky |
Umožní přesunout vybraný výukový zdroj do zvolené složky |
Smazat vybrané výukové zdroje |
Provede smazání označeného výukového zdroje |
Uložit |
Uloží změny na formuláři |
Uložit a nová |
Uloží změny a umožní založit novou složku pro evidenci výukových zdrojů |
Zavřít |
Zavře formulář pro vytváření složek pro evidenci výukových zdrojů |
|
Zobrazení detailních informace o výukovém zdroji |
Založení nového výukového zdroje
Založení nového výukového zdroje provedete prostřednictvím tlačítka Nový výukový zdroj.
Obr. Založení nového výukového zdroje na formuláři Správa výukových zdrojů
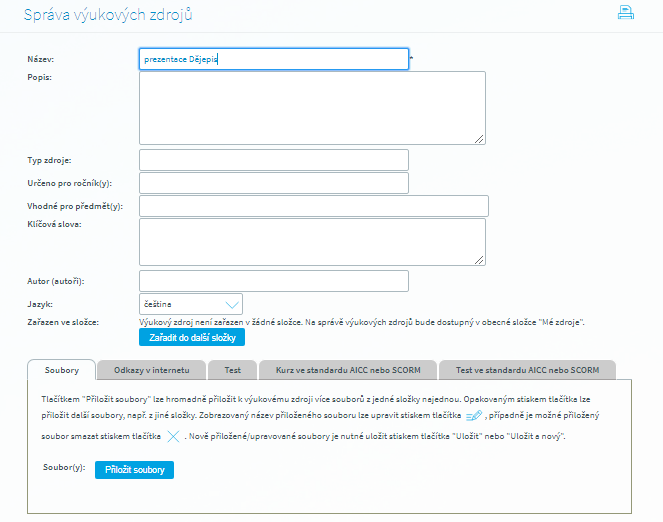
Popis zobrazovaných údajů na formuláři Správa výukových zdrojů
Název tlačítka |
Popis |
|---|---|
Název |
Pole pro uvedení názvu výukového zdroje |
Popis |
Popis výukového zdroje |
Typ zdroje |
Typ výukového zdroje |
Určeno pro ročník(y) |
Uvedení ročníku, pro které je výukový zdroj určen |
Vhodné pro předmět(y) |
Doporučení předmětů pro které je výukový zdroj určen |
Klíčová slova |
Klíčová slova k výukovému zdroje dle vlastního uvážení |
Autor (autoři) |
Autor výukového zdroje |
Jazyk |
Jazyk, ve kterém je výukový zdroj vytvořen |
Zařazen ve složce |
V případě, že je výukový zdroj umístěn ve složce, zde se uvede jeho umístění |
Zařadit do další složky |
Umožní zařadit výukový zdroj do vybrané složky ve struktuře složek |
Popis záložek na formuláři Správa výukových zdrojů
Záložka Soubory:
Zde vkládáme libovolné soubory z našeho lokálního počítače, mohou to být různé texty (dokument MS Word, MS Excel, MS PowerPoint, textový soubor apod.), obrázky (typu JPG, PNG, GIF apod.; nedoporučujeme vkládat obrázky typu BMP z důvodu jejich velikosti), ale i soubory libovolného jiného typu. Přiložením souborů a následným uložením se soubory zkopírují z lokálního počítače na server systému.
Prostřednictvím tlačítka Přiložit soubory lze hromadně přiložit k výukovému zdroji více souborů z jedné složky najednou. Opakovaným stiskem tlačítka lze přiložit další soubor, např. z jiné složky. Po přiložení souboru lze v poli "Zobrazovaný název přílohy" ještě případně název souboru editovat. Potvrzení celé akce provedete kliknutím na tlačítko Uložit.
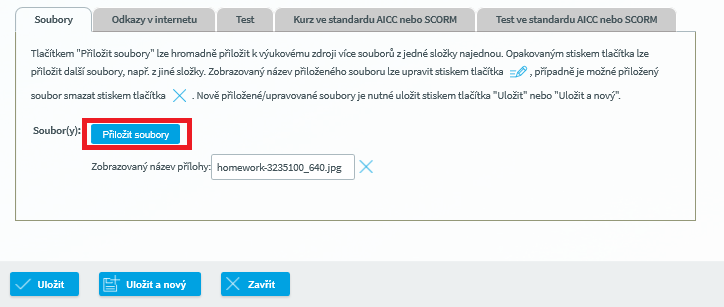
Záložka Odkazy v internetu:
Tato záložka slouží ke vkládání různých odkazů (linků), zejména z internetu. Pro vložení odkazu stiskneme tlačítko Vložit odkaz:
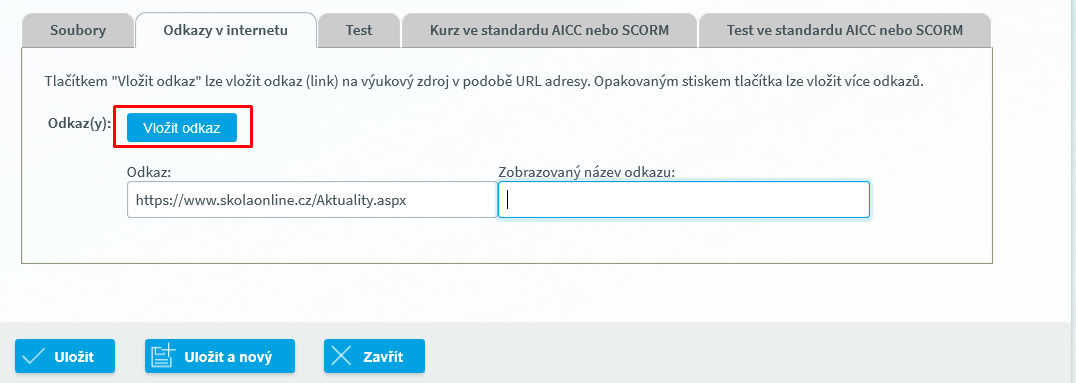
Do pole Odkaz vložíme požadovaný odkaz z internetu a vyplníme Zobrazovaný název odkazu. Pod tímto názvem pak bude zobrazen příslušný hypertextový odkaz žákům/studentům, kteří mají výukový zdroj přidělen. Poté vše uložíme stiskem tlačítka Uložit (pokud již nechceme vkládat další typy příloh výukového zdroje). Pokud požadujeme vložit více odkazů opakujeme stejný postup a prostřednictvím tlačítka Vložit odkaz vložíme všechny odkazy na zdroje.
Záložka Test
Na této záložka je možno vytvořit vlastní test s otázkami a nastavit si parametry pro vyhodnocení testu. Bližší informace naleznete v kapitole Tvorba testu
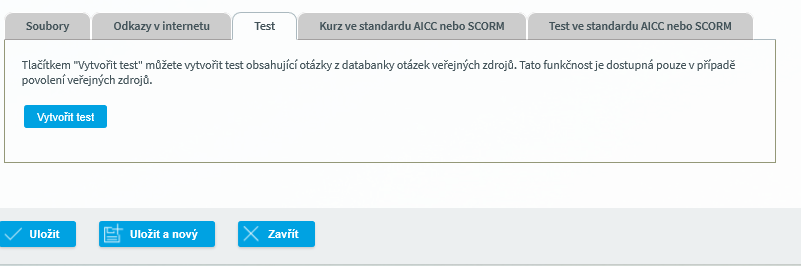
Záložka Kurz ve standardu AICC nebo SCORM
Tato záložka je určena vy materiálu (teorie, výkladu učiva) ve standardu AICC nebo SCORM v podobě ZIP archivu, vytvořeném např. v našem nástroji RAMSES Course Designer (v případě zájmu o tento nástroj nás kontaktujte na hotline) nebo vyexportovaného z jiného LMS systému. Soubor v podobě ZIP archivu vybereme tlačítkem Procházet… z našeho lokálního počítače:
Poté je vhodné vyplnit název e-kurzu do pole Zobrazovaný název linku s kurzem. Data uložíme stiskem tlačítka Uložit (pokud již nechceme vkládat další typy příloh výukového zdroje).
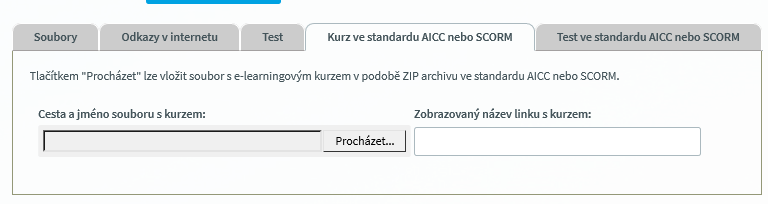
Záložka Test ve standardu AICC nebo SCORM:
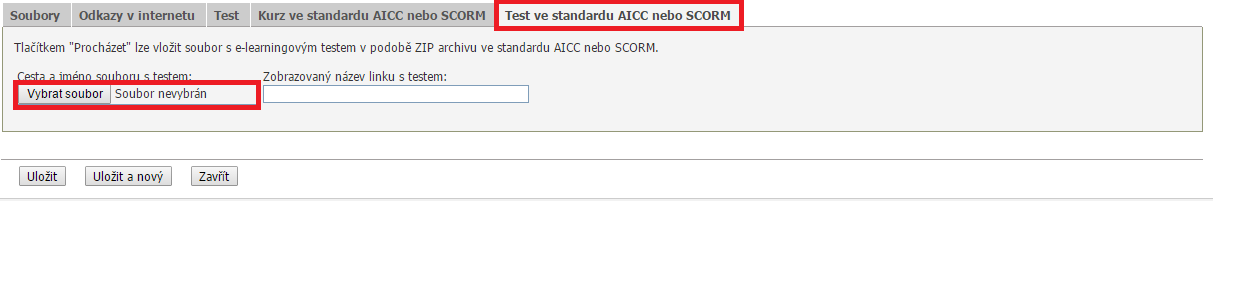
Na této záložce můžeme vložit e-learningový test opět ve standardu AICC nebo SCORM v podobě ZIP archivu, vytvořený např. v našem nástroji RAMSES Course Designer (v případě zájmu o tento nástroj nás kontaktujte na hotline) nebo vyexportovaný z jiného LMS systému. Z lokálního počítače jej vložíme tlačítkem Procházet….:
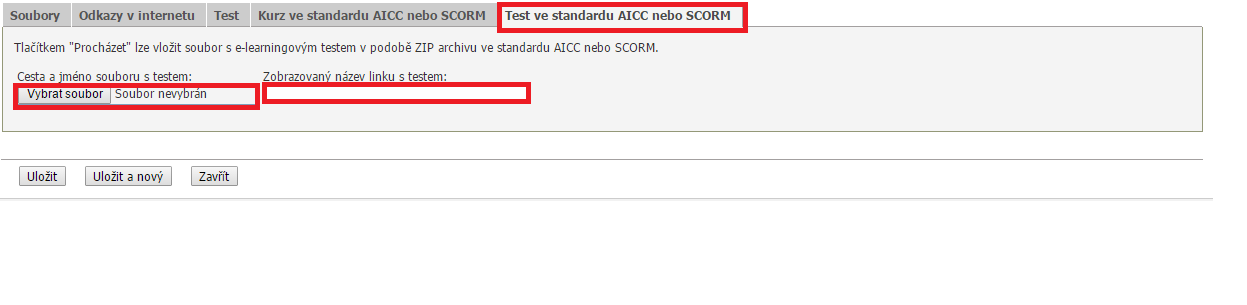
Poté opět doporučujeme vyplnit název linku (Zobrazovaný název linku s testem) a vše uložíme tlačítkem Uložit (pokud již nechceme vkládat další typy příloh výukového zdroje).
Upozornění: Při vkládání příloh na tomto formuláři je nutné myslet na jejich velikost, berte v potaz rychlost internetu na Vaší škole. Přílohy by rozhodně neměly přesahovat velikost 10MB!