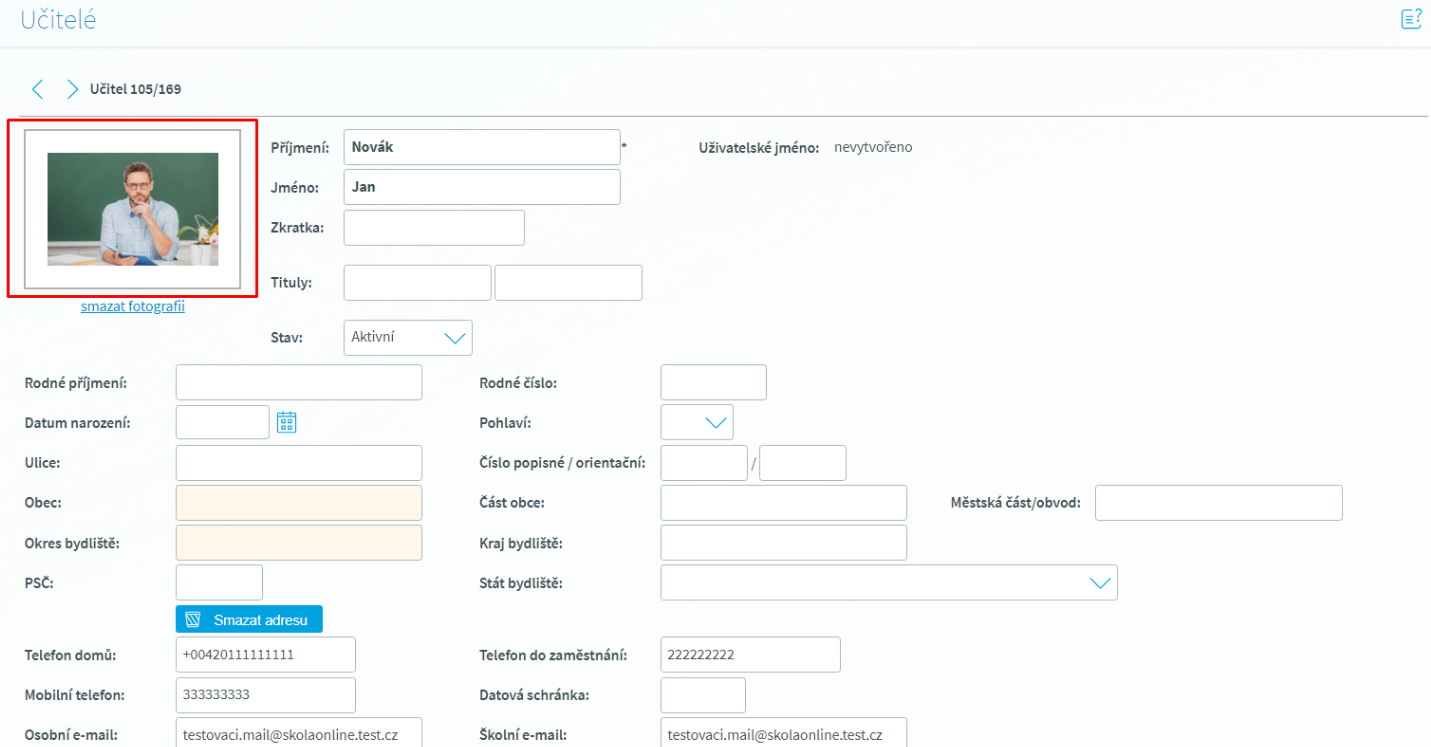Učitelé
V menu Evidence osob - Zaměstnanci školy - Učitelé se nachází na formulář určený k evidenci všech učitelů na škole. Na tento formulář by měly vést naše první kroky v prípadě, že potřebujeme zaevidovat nového učitele do aplikace a přidělit mu patřičná oprávnění pro práci s aplikací.
Zároveň na formulář Učitelé přistupujeme v případě, že potřebujeme aktualizovat osobní informace na kartě učitele či změnit učiteli heslo pro přístup do systému.
Při vstupu na formulář se nám nejprve zobrazí tzv. Filtr, prostřednictvím kterého je možno omezit zobrazení záznamů učitelů dle zadaných kritérií.
V případě, že požadujeme vyhledat konkrétního učitele, provedeme nastavení na filtru např. jako je tomu na obr.
Obr. Filtr na formuláři Učitelé
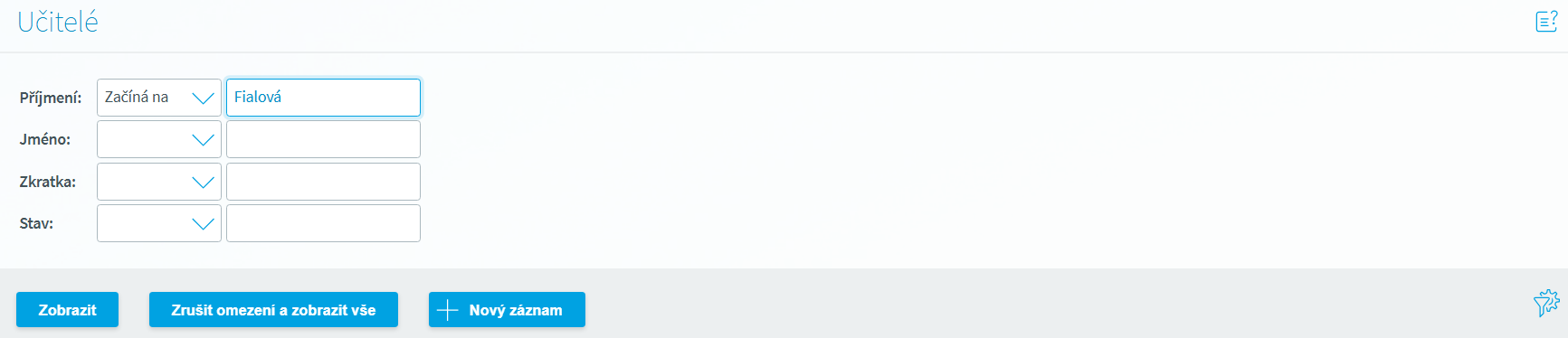
Pokud budeme nastavení na filtru ignovat a klikneme na tlačítko Zobrazit, zobrazí se všichni "aktivní" učitelé evidovaní v rámci aplikace. Při použití tlačítka Zrušit omezení a zobrazit vše se zruší nastavení filtru a dojde k zobrazení všech záznamů.
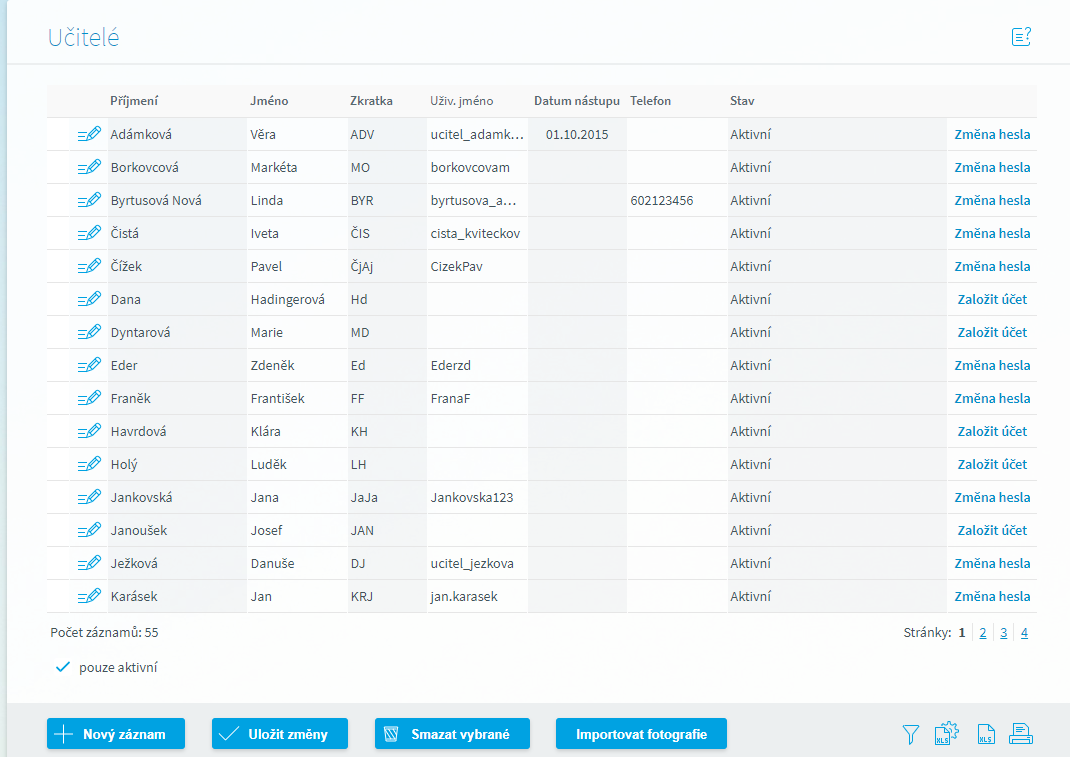
Tento seznam obsahuje Příjmení a Jméno učitele, jeho Zkratku, Uživatelské jméno, Datum nástupu na školu, Telefon a Stav (aktivní/Neaktivní). Zobrazení neaktivních učitelů podléhá nastavení příznaku "pouze aktivní" pod seznamem učitelů.
Poznámka: V případě změny příjmení není nutné zakládat novou kartu učitele, změna příjmení je uložena k datu, ke kterému ke změně došlo. Ve výběrových formulářích je učitele zobrazován s novým příjmením, pouze při tisku třídní knihy se záznamy zadané učitelem zobrazují s příjmením, které odpovídá datu vložení zápisu do TK.
Pokud ještě nemá učitel založen přístup do aplikace, můžeme tak učinit pomocí tlačítka "Založit účet". V případě, že již účet vytvořený má, provedeme změnu jeho hesla pomocí tlačítka "Změna hesla" u konkrétního záznamu.
Pod tabulkou se nacházejí tlačítka "Nový záznam" (pro vytvoření karty nového učitele), "Uložit změny" (pro uložení změn v tabulce) a "Smazat vybrané" (vlevo označíme učitele a můžeme jej smazat, nesmí však existovat žádná vazba na aprobace, úvazky, kalendář apod.).
Kliknutím na tlačítko editační tlačítko (s obrázkem tužky) u vybraného učitele zobrazíme jeho osobní údaje:
Rozsah vyplněných údajů závisí na zvyklostech a potřebách škola. Nezbytné je mít vyplněné Příjmení a Jméno učitele, dále jeho E-mail (důležitý v případě rozesílání zpráv), Datovou schránku (pokud ji učitel má zřízenou), Telefon a Kancelář, neboť právě tyto údaje se přenášejí do aplikace Škola OnLine a žák/student nebo zákonný zástupce k nim má přístup v menu . Ostatní položky vyplňujeme dle potřeby školy. V případě, že učitel v dané chvíli na škole vyučuje, nastavíme mu Stav "Aktivní".
Poznámka: Pro vložení adresy bydliště je možné využít funkce našeptávače. Jakmile začneme psát adresu do pole Ulice nabízí se nám v poli výběr možných adres dle rejstříku adres. To samé se týká čísla popisného či orientačního. Pokud adresa nemá ulici, začneme s vkládáním dat od větších územních celků např. části Obce.
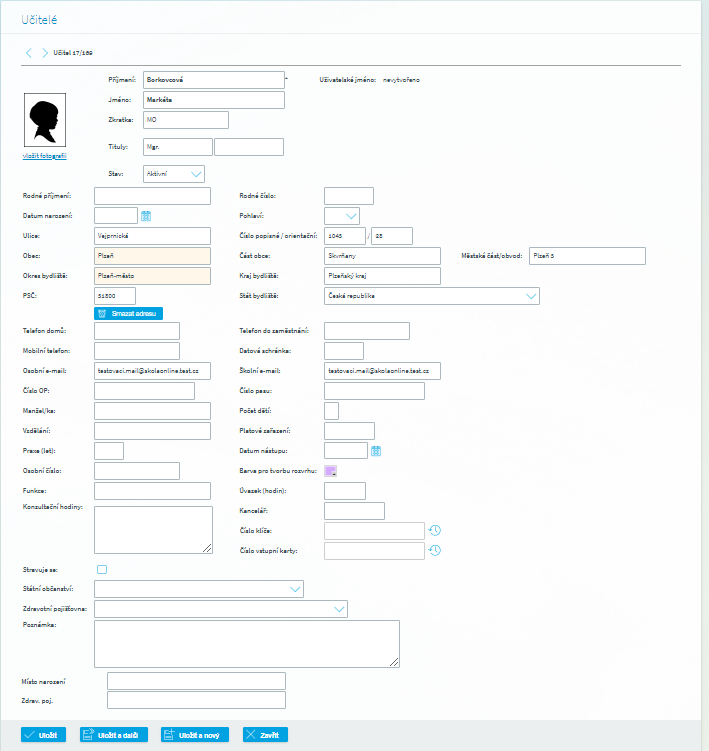
Obr. Náhled obrazovky s využitím funkce našeptávače při zadávání adresy bydliště na formuláři Učitelé
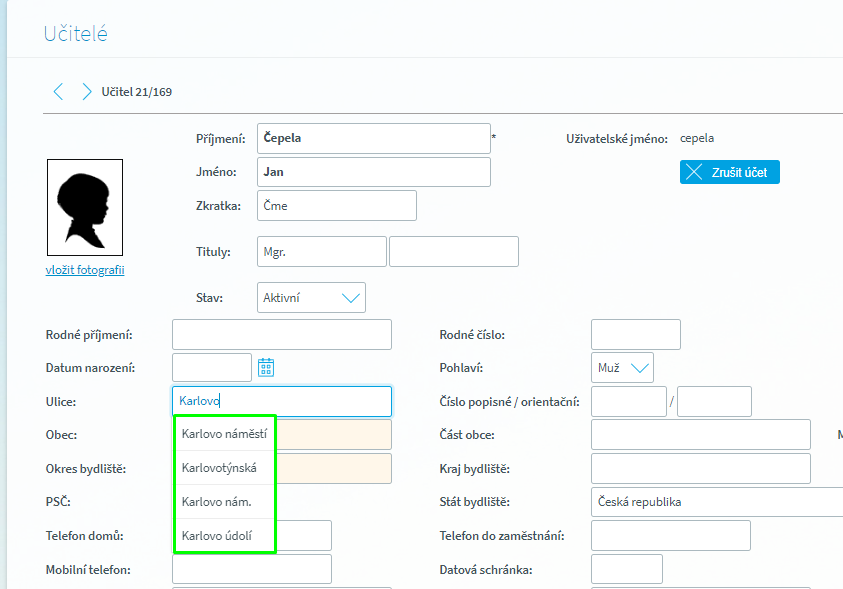
Jestliže učitel ukončil na škole svoji činnost, správným řešením je nastavit mu na kartě v poli "Stav" hodnotu "Neaktivní". Při následném uložení karty se zobrazí dialogové okno, v němž rozhodneme, zda má dojít také ke zrušení účtu dotyčného učitele:
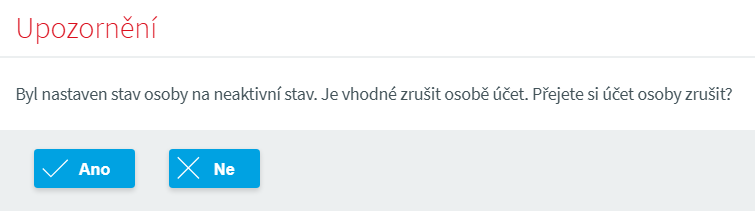
Pokud na kartě zaškrtneme příznak "Stravuje se", přenáší se tento učitel i do formuláře . Pomocí ikon ![]() můžeme vložit hodnoty položek Číslo klíče (od místnosti, budovy) a Číslo vstupní karty (jedinečné pro každou osobu). Tyto hodnoty se vždy evidují k určitému datu. Tlačítko Smazat adresu slouží ke smazání vložené adresy na kartě učitele.
můžeme vložit hodnoty položek Číslo klíče (od místnosti, budovy) a Číslo vstupní karty (jedinečné pro každou osobu). Tyto hodnoty se vždy evidují k určitému datu. Tlačítko Smazat adresu slouží ke smazání vložené adresy na kartě učitele.
Na této stránce můžeme učiteli jeho uživatelský účet zrušit pomocí tlačítka "Zrušit účet". Každou změnu na kartě ukládáme tlačítkem "Uložit".
V případě, že chceme učiteli změnit heslo, nebo pokud učitel zapomněl své přihlašovací údaje do aplikace Škola OnLine, použijeme tlačítko "Změna hesla". Pro případ zrušení přihlašovacích údajů slouží tlačítko "Zrušit účet".
S příchodem nového učitele souvisí například i změna úvazků v rozvrhu. Jak přidělit úvazky novému učiteli je popsáno v následující kapitole.
Tlačítka na formuláři Učitelé
|
|
|
Zobrazí kartu osoby s možností editace záznamů na kartě. |
Nový záznam |
Zobrazí prázdný formulář pro založení nové osoby. |
Uložit změny |
Uloží změny na formuláři Ostatní uživatelé. |
Smazat vybrané |
Provede smazání označených záznamů za předpokladu, že neexistují vazby na danou osoby v systému. |
Založit účet |
Umožní založit uživatelský účet pro přihlášení do systému. |
Změna hesla |
Umožní změnu hesla pro přihlášení do systému. |
Zrušit účet |
Zruší uživatelský účet pro přihlášení do systému (provádíme v okamžiku např. ukončení pracovního poměru se zaměstnancem). |
Importovat fotografie |
Umožní hromadný import fotografií učitelů na jejich karty |
|
Zobrazí filtru prostřednictvím kterého je možno vyhledávat osoby v seznamu uživatelů např. dle příjmení. |
|
Nastavení položek pro export údaje o uživatelích do excelu. |
|
Export údajů do Excelu. |
|
Vyvolá dialogové okno pro generování tiskových výstupů, pokud jsou nějaké k dispozici. |
Smazat adresu |
Tlačítko Smazat adresu slouží ke smazání vložené adresy na kartě učitele. |
Vložení fotografie učitele
Fotografii můžete nahrát buď kliknutím na odkaz Vložit fotografii nebo kliknutím na siluetu obrázku a přetažením souboru do zvýrazněné oblasti. Při nahrávání také probíhá kontrola, zda velikost souboru nepřesahuje 2 MB a jestli je ve správném obrázkovém formátu.