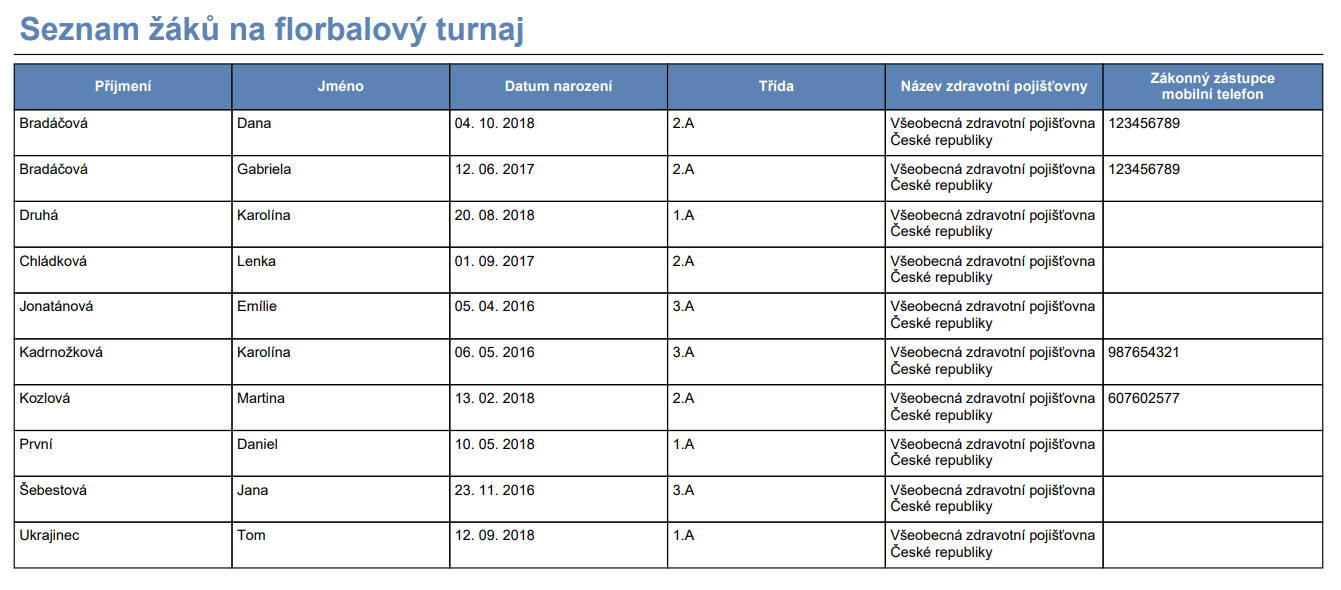Generování nového seznamu - krok za krokem
Při generování nového seznamu nám pomůže průvodce, mezi jehož jednotlivými částmi se pohybujeme pomocí tlačítek ![]() a "Zpět na ...", například
a "Zpět na ...", například ![]() .
.
Jednotlivé kroky jsou následující:
1. Vytvořit novou sestavu
Tvorbu nového seznamu vyvoláme v menu Výstupy - Tiskové seznamy - Seznam žáků/studentů pomocí tlačítka ![]() .
.
2. Výběr údajů do sestavy
Označíme všechny položky, které potřebujeme do sestavy zařadit. Na výběr máme údaje, rozdělené do pěti sekcí. Jestliže se rozhodneme pro zařazení všech údajů z konkrétní sekce, stačí zaškrtnout pole u názvu sekce. Jestliže hledáme konkrétní položku pro zařazení do sestavy, můžeme vpravo nahoře využít políčko "Hledat sloupec".
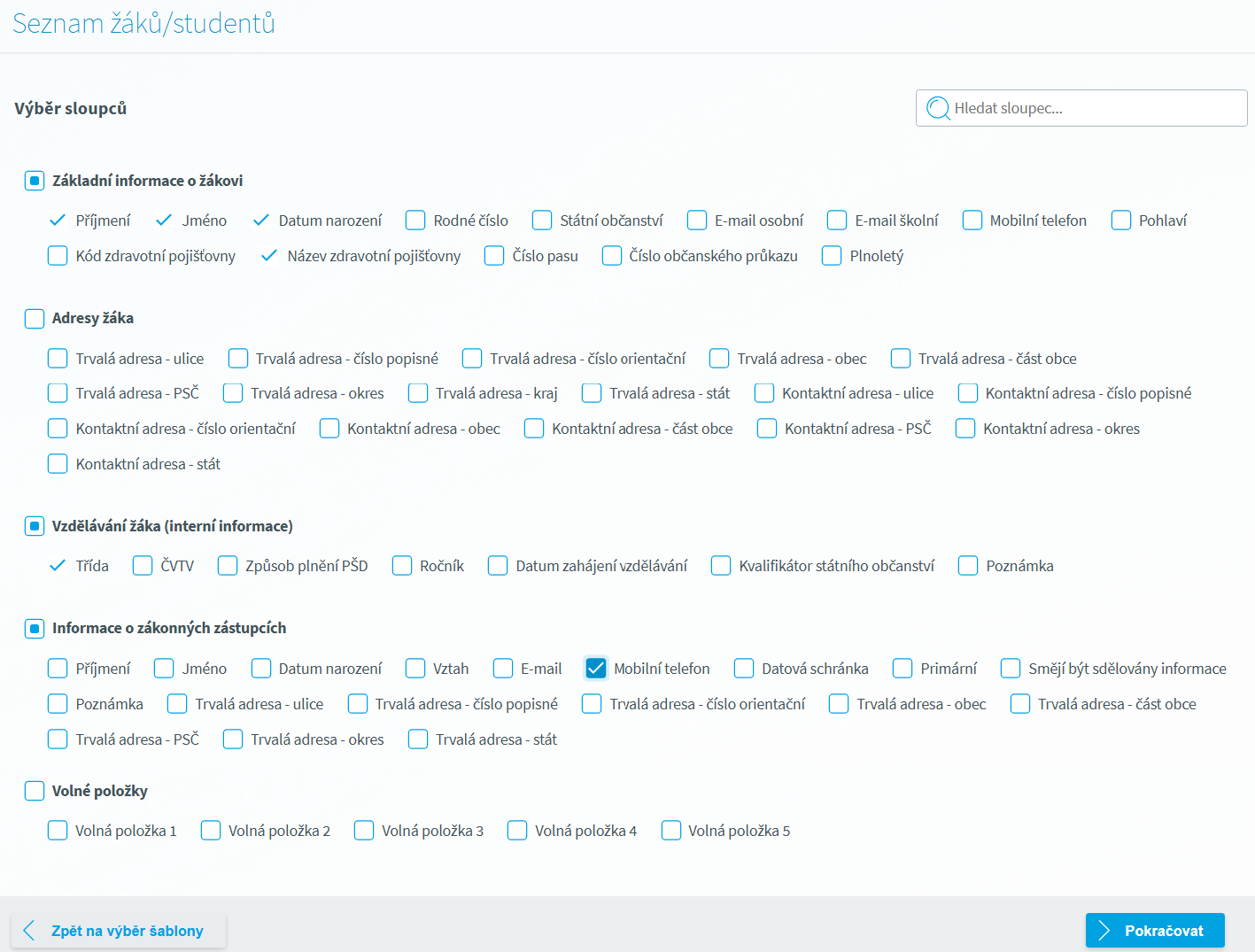
Důležité upozornění: Čím více polí vybereme, tím více sloupců bude seznam obsahovat. Zároveň to může znamenat, že údaje v dokumentu budou méně čitelné. Vybírejme tedy údaje citlivě.
3. Řazení sloupců
Pokud mám pořadí údajů nevyhovuje, pomocí šipek zde můžeme vybraná data seřadit podle vlastních požadavků.
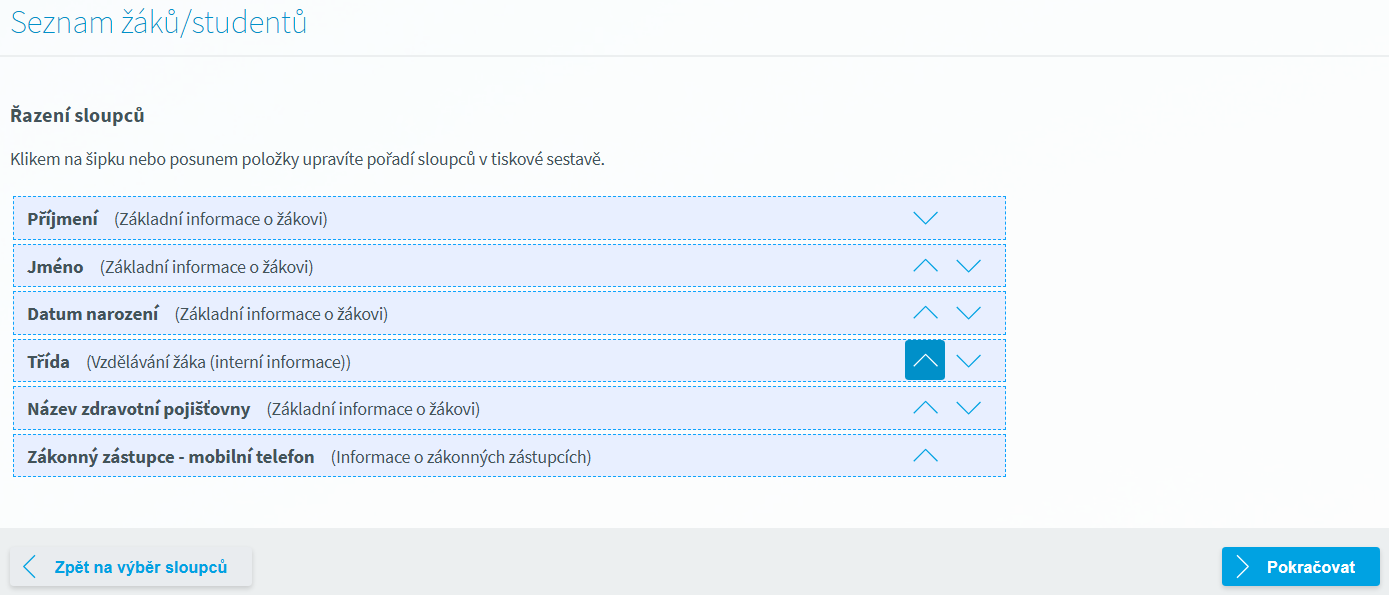
4. Výběr žáků pro tisk
Pomocí tlačítka ![]() vyvoláme výběr žáků, které chceme do seznamu zařadit.
vyvoláme výběr žáků, které chceme do seznamu zařadit.
Můžeme volit žáky celé organizace (volba "Všichni"), jednotlivých škol ("ZŠ", "MŠ" apod.) nebo stupňů (např. "1. stupeň"); samozřejmě je k dispozici výběr jednotlivých tříd. Také můžeme v dalším mezikroku vybírat i jednotlivé žáky.
A) Výběr žáků celých skupin či tříd
Jestliže chceme vytvořit seznam žáků konkrétní celé třídy či více celých tříd, označíme příslušné skupiny pro hromadný výběr nebo příslušné třídy.
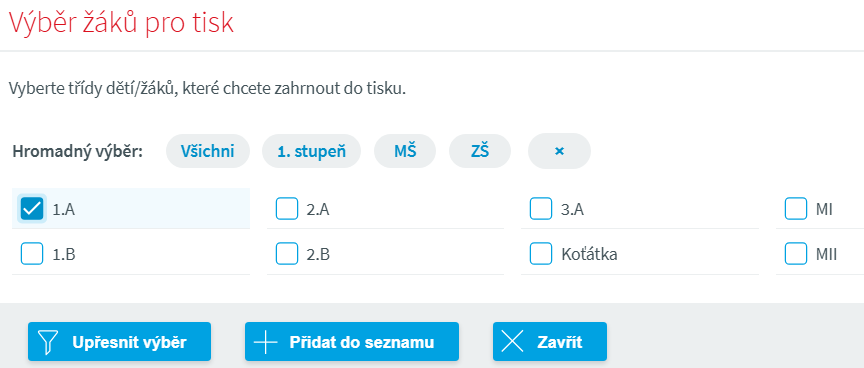
Volbu potvrdíme tlačítkem ![]() . Zvolené skupiny žáků nebo kompletní třídy se načtou do seznamu.
. Zvolené skupiny žáků nebo kompletní třídy se načtou do seznamu.
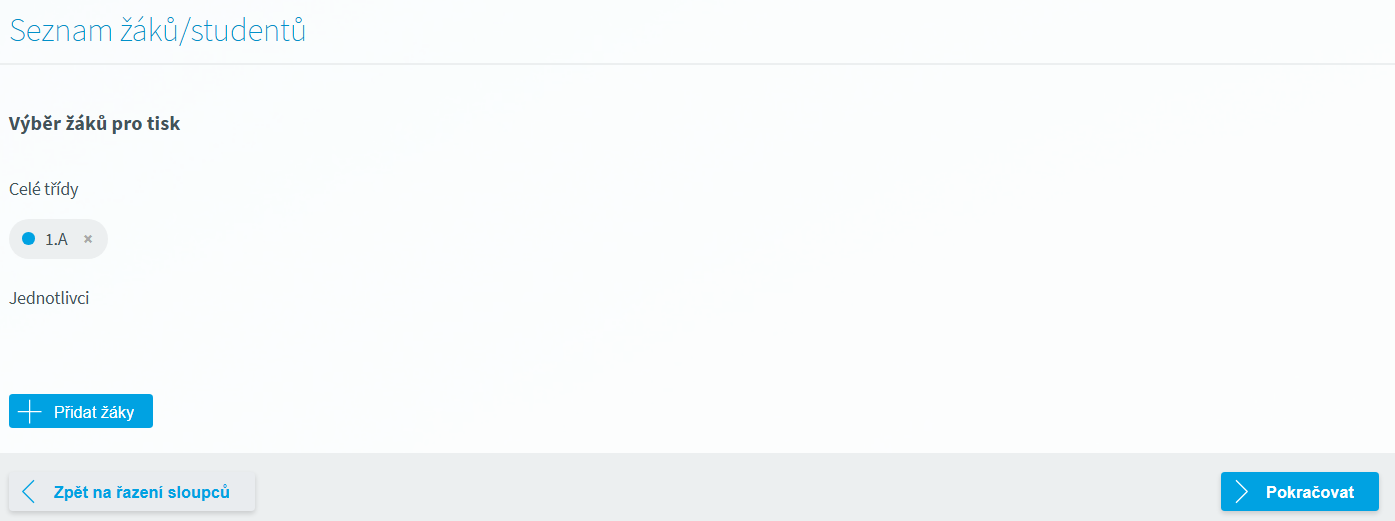
B) Výběr jednotlivých žáků
Jestliže potřebujeme do seznamu vložit jednotlivé žáky z jedné nebo více tříd, opět vyvoláme výběr žáků pomocí tlačítka ![]() . Poté zvolíme třídy, z nichž se mají konkrétní žáci do seznamu načíst, a postoupíme dále tlačítkem
. Poté zvolíme třídy, z nichž se mají konkrétní žáci do seznamu načíst, a postoupíme dále tlačítkem ![]() .
.
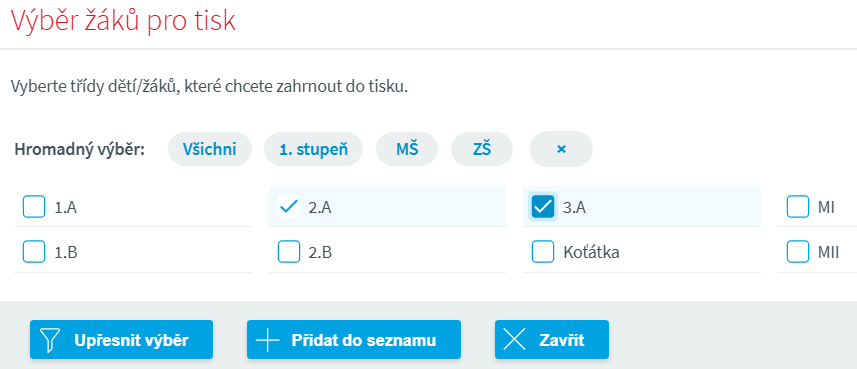
Následně označíme jednotlivé žáky, jež potřebujeme zařadit do seznamu.
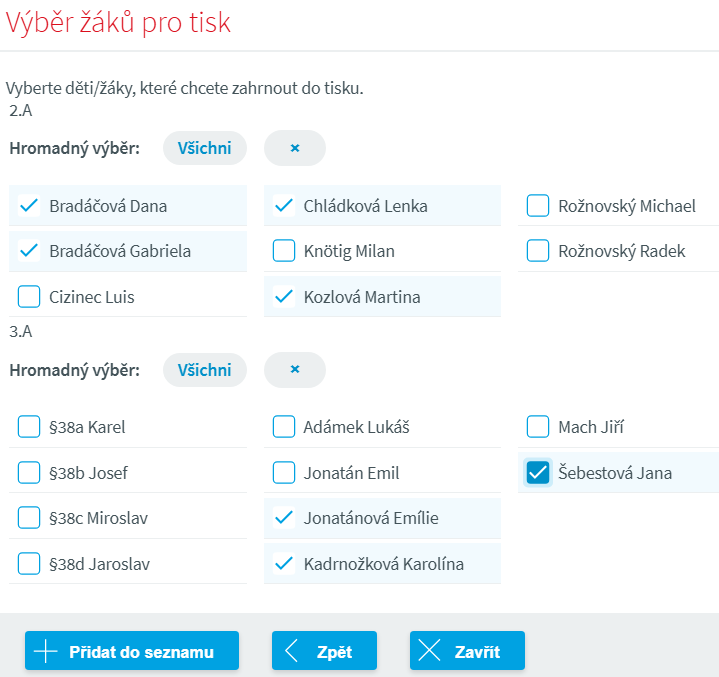
Volbu potvrdíme tlačítkem ![]() . Vybraní žáci se načtou do seznamu.
. Vybraní žáci se načtou do seznamu.
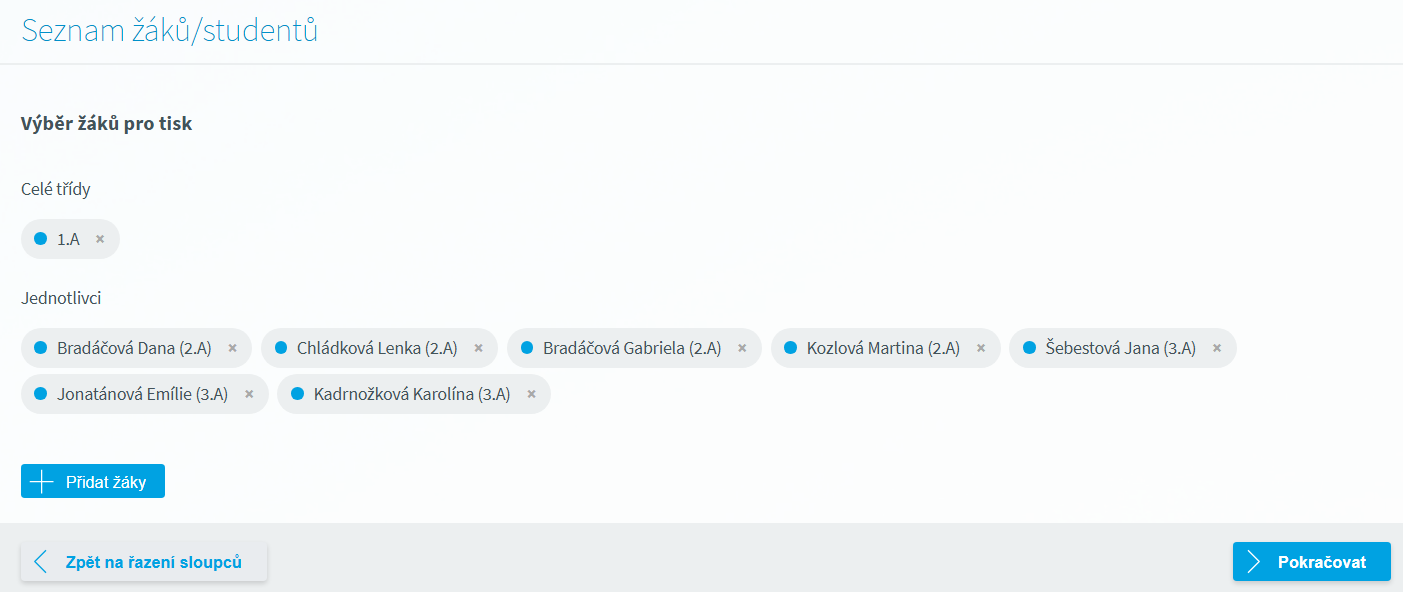
5. Nastavení vlastností seznamu
V sekcích "Rozvržení stránky", "Orientace stránky", "Velikost stránky" a "Počet zákonných zástupců" zvolíme, zda se údaje v seznamu mají zobrazovat jako sloupce nebo řádku, jestli se má seznam orientovat na výšku nebo na šířku, volíme-li velikost tisku na formát A4 nebo zvětšenou na A3 a jaké zobrazení zákonných zástupců požadujeme (všechny nebo jednoho).
Dále zde můžeme zadat název a popis výsledného dokumentu.
Pod souhrnem načtených údajů a žáků pro aktuální seznam jsou k dispozici tlačítka pro uložení seznamu jako šablony pro budoucí opakované použití, pro export do formátu XLSX (do Excelu) a pro export do formátu PDF.
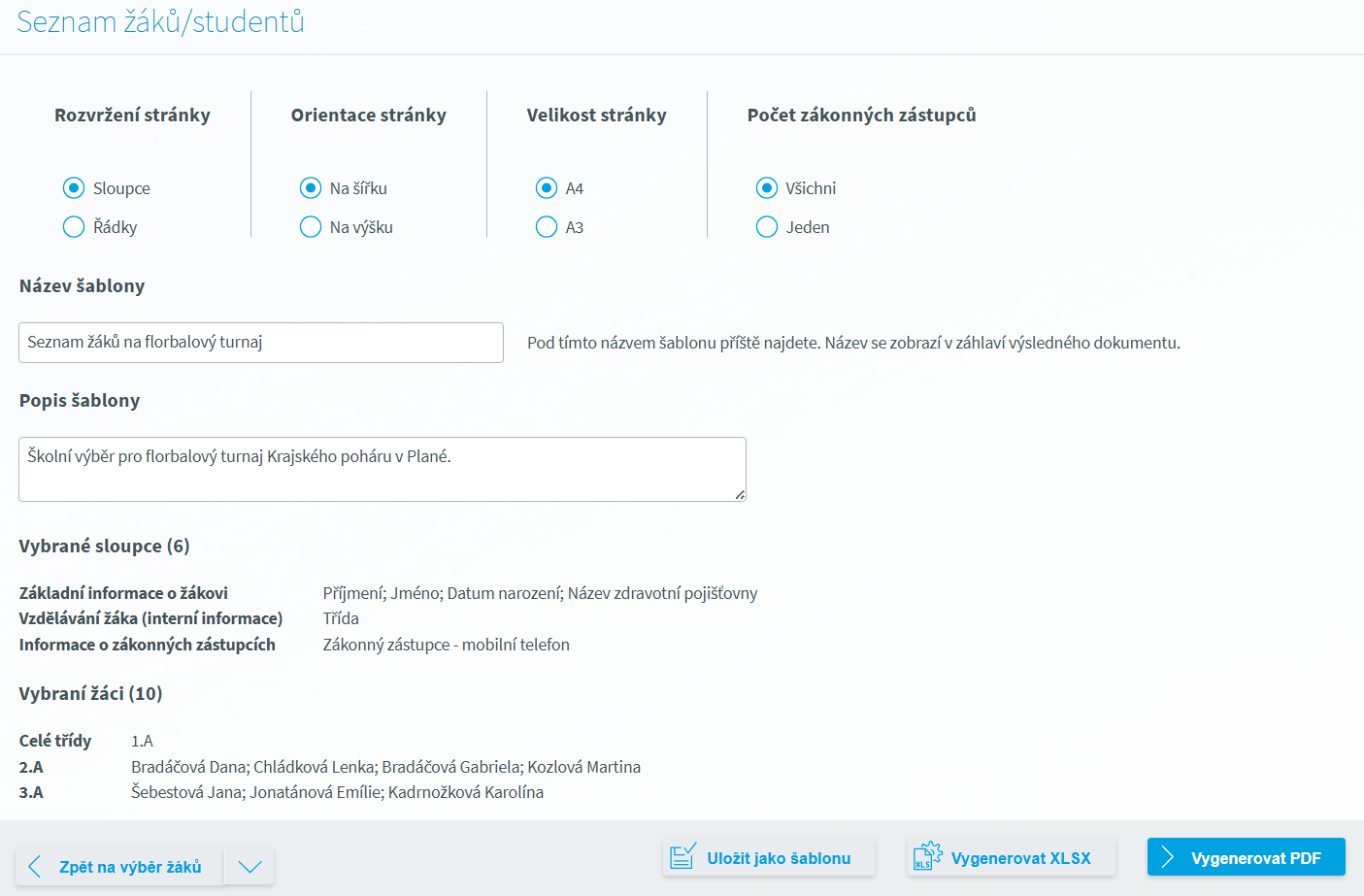
6. Vygenerovaný seznam
Výsledný výstup se graficky shoduje s podobou běžných tiskových sestav Školy Online.