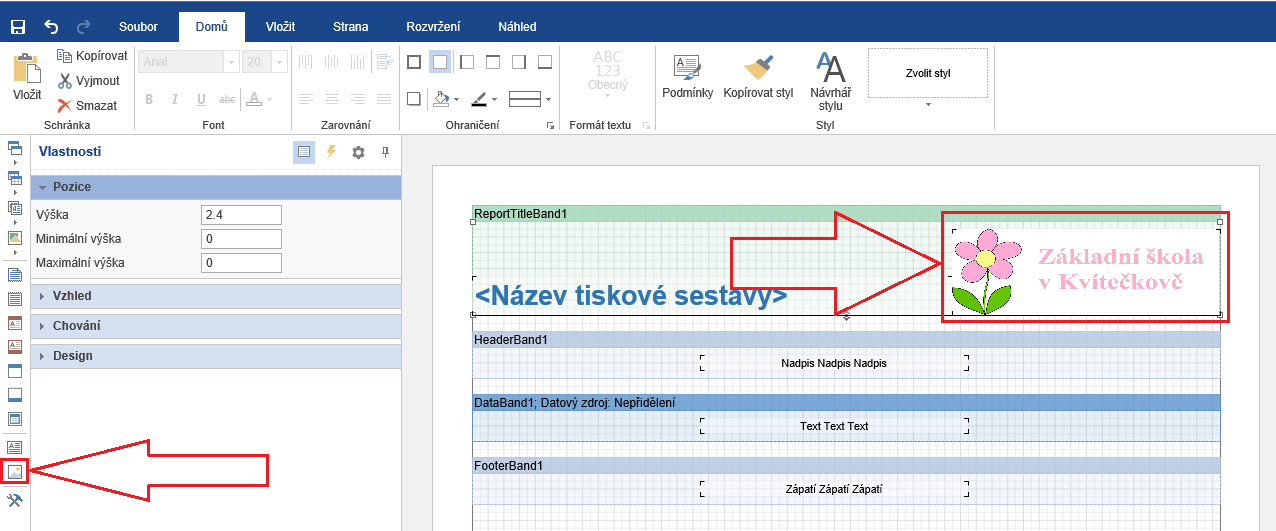Popis prvků Návrháře tiskových sestav
V této kapitole si popíšeme základní prvky potřebné pro navrhování, či upravování tiskových sestav.
Po vstupu do prostředí návrháře při tvorbě nové sestavy uvidíme toto:
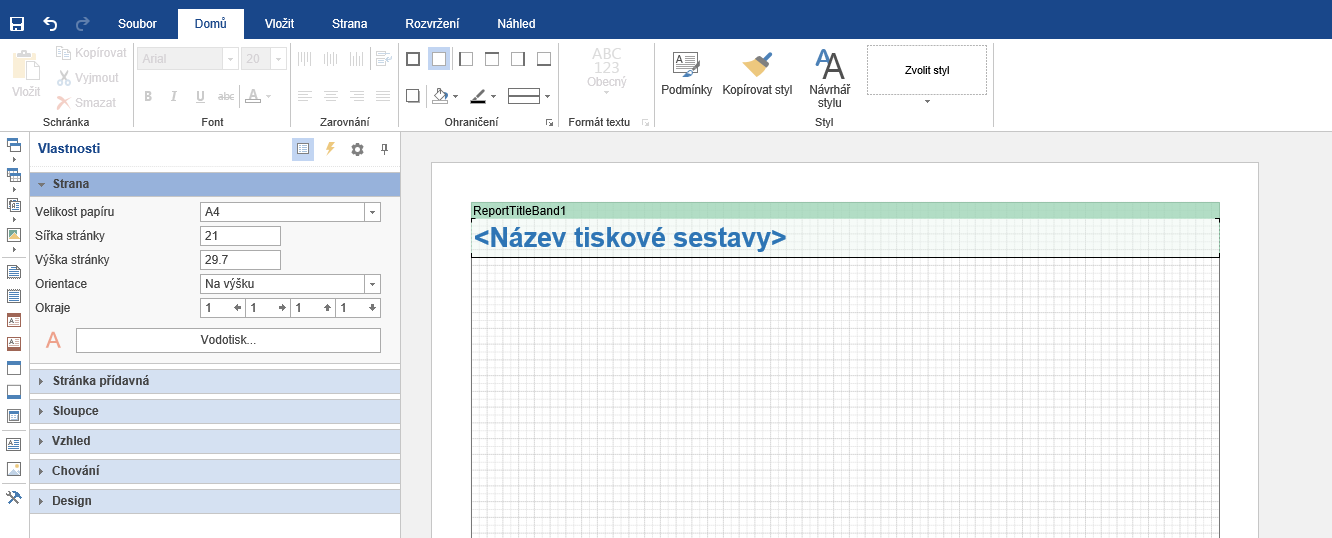
Samotná tvorba sestav probíhá na "listu papíru", který se nachází v pravé části obrazovky. Při prvním vstupu do sestavy uvidíte přednastavenou hlavičku s textem <Název tiskové sestavy> a zápatí s přednastaveným textem www.skolaonline.cz a datem vytistění sestavy. V horní části obrazovky je menu a pod ním standardní ovládací prvky, které fungují podobně jako v textových editorech (např. Word, či jiné). Ovládací prvky se liší dle volby v menu a podrobněji si je popíšeme dále. V levé části obrazovky je úzký svislý panel s ikonami jednotlivých prvků, které slouží pro samotnou tvorbu sestavy - nadpisy, datové pruhy, textová pole obrázky a další... Mezi panelem s ikonami prvků a samotnou plochou pro tvorbu sestavy (listem papíru) najdeme panel s vlastnostmi, který vždy zobrazuje vlastnosti aktivního (vybraného) prvku tiskové sestavy.
Horní pruh - Menu Domů

V tomto menu se nacházejí standardní ovládací prvky, které můžete vidět například v textových editorech - je zde možost měnit písmo (velikost, typ, podtržení, barva...), rámovat pole (buňky), nastavovat formát polí, kopírovat styly, či vybírat z přednastavených stylů.
Horní pruh - Menu Vložit

V tomto menu se nacházejí jednotlivé prvky, které slouží přímo pro tvorbu sestav a to pruhy, křížové pruhy, tvary, záhlaví, datový pruh, textová pole a obrázky.
Horní pruh - Menu Strana
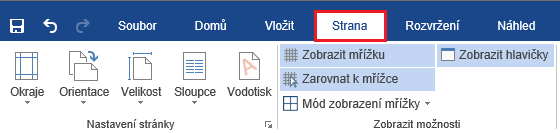
V tomto menu se nachází standardní nastavení stránky - tedy okraje, orientace, velikost, sloupce a možnost přidání vodoznaku. Dále zde máme možnost zapnout/vypnout zobrazení mřížky (tedy čtverečkovaného rastru na pozadí pracovní plochy), je možné nastavit, aby se jednotlivé prvky automaticky zarovnávaly k mřížce. Mřížku je možno nastavit jako čáry nebo tečkovanou. Také je zde možné Zobrazit/zakázat zobrazení hlaviček - tedy nadpisů jednotlivých pruhů.
Horní pruh - Menu Rozvržení
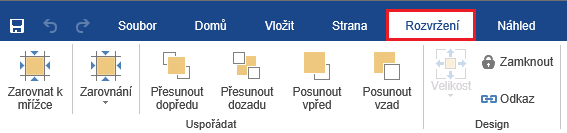
V tomto menu se nachází nastavení rozvržení - je zde možnost zarovnání k mřížce, zarovnání dle výběru, dále máme možnost si u každé komponenty nastavit, zda ji chceme posunout dopředu, či odsunout na pozadí.
Horní pruh - Menu Náhled

Při zapnutí menu Náhled se nám zobrazí tisková sestava tak jak bude vypadat po vygenerování - jedná se o velmi často používanou funkci, obvykle totiž při tvorbě potřebujeme průběžně kontrolovat, jak bude sestava vypadat. Dále máme při zapnutí tohoto menu možnost sestavu tisknout, či ukládat hotový náhled výstupu v různých formátech. V pravé části pak máme možnost přepínat zobrazení - tedy například dvě stránky vedle sebe, či jiné.
Boční pruh s ikonami prvků
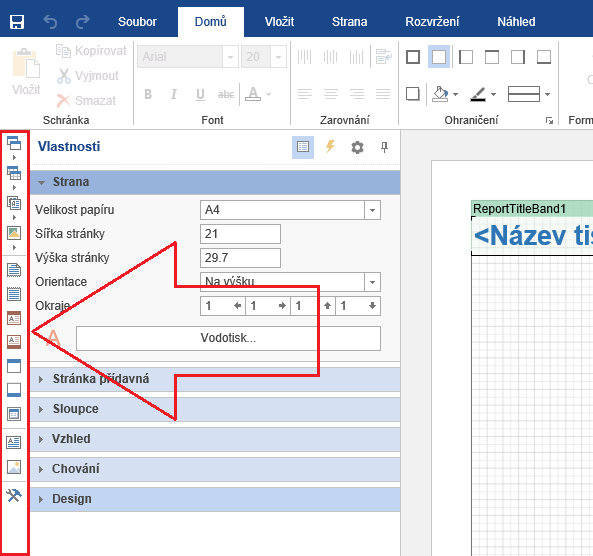
V tomto pruhu se nacházejí všechny prvky, které využijeme při tvorbě sestavy, níže si popíšeme nejčastěji používané. Stejné prvky najdeme také v horním panelu, při zapnutí menu vložit.
•Titulek sestavy (ReportTitleBand)
Tento prvek se používá pro vypsání nadpisu sestavy, zobrazuje se vždy na začátku sestavy a používá se vždy společně s textovým polem:
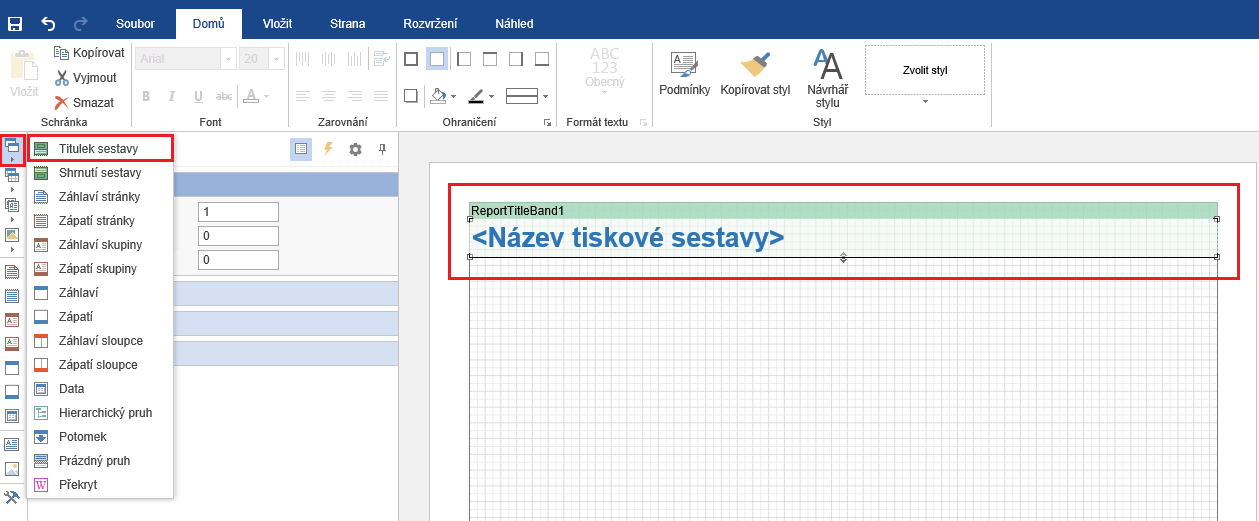
•Zápatí stránky (PageFooterBand)
Tento prvek se používá pro vypsání zápatí stránky - obvykle se (společně s textovým polem) používá pro čísla stránek, uvedení data a času vytištění sestavy a podobně:
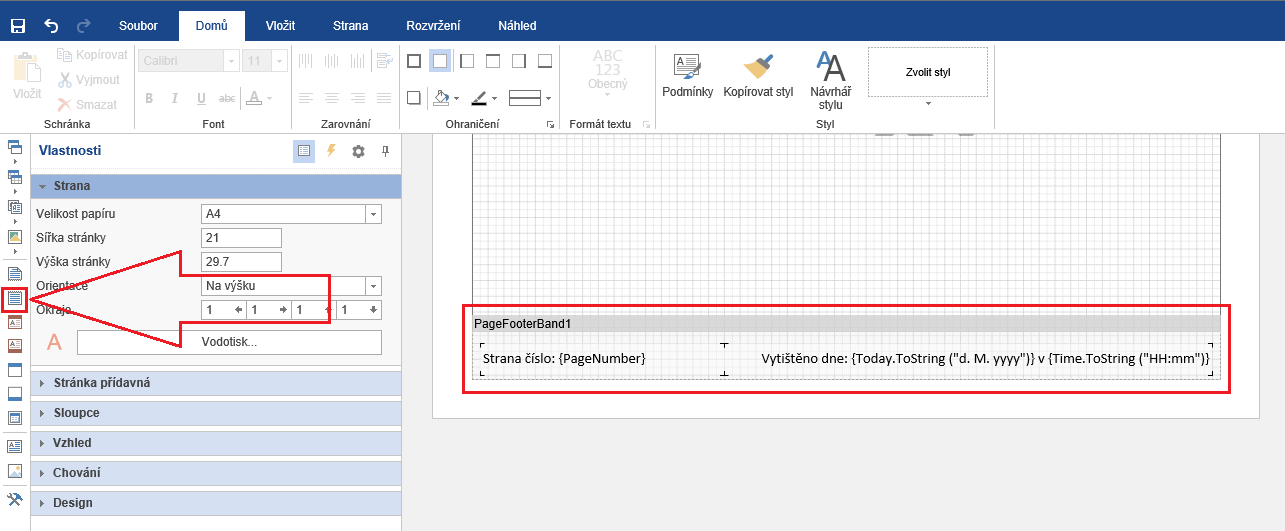
•Záhlaví (HeaderBand)
Tento prvek slouží pro vypsání záhlaví, používá se s Textovým polem a společně s Datovým pruhem, který vypisuje samotná data. Nejčastěji se tedy využije pro záhlaví tabulek - Datový pruh vypíše data, a Záhlaví obstará nadpisy tabulky:
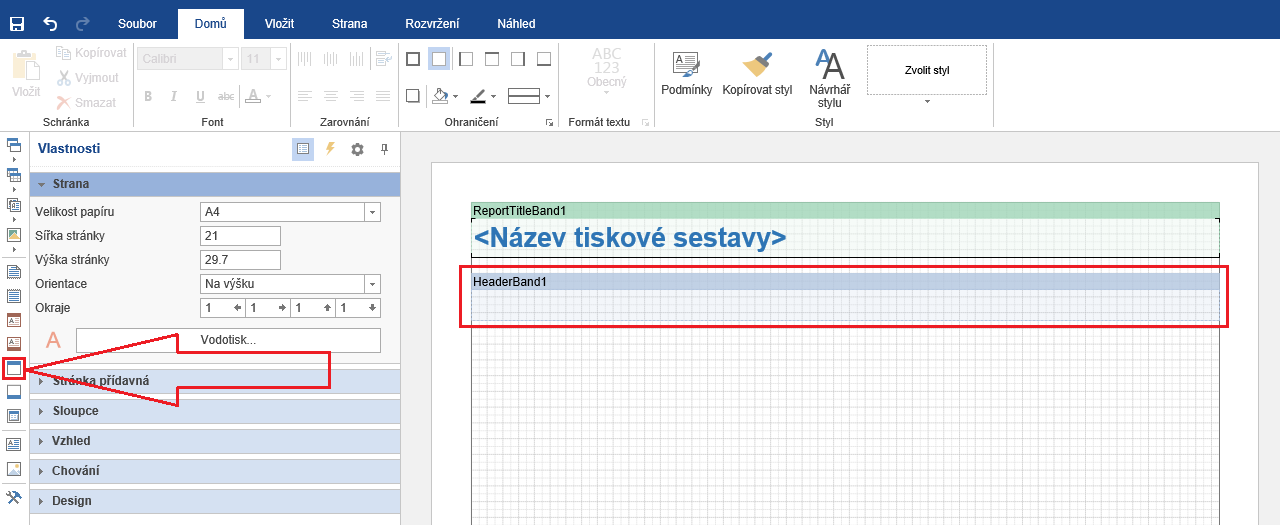
•Zápatí (FooterBand)
Stejně jako Záhlaví i Zápatí se využívá ve spojení s Datovým pruhem a Textovým polem nejčastěji jako zápatí tabulky, ve kterém vypisujeme třeba součty z tabulky:
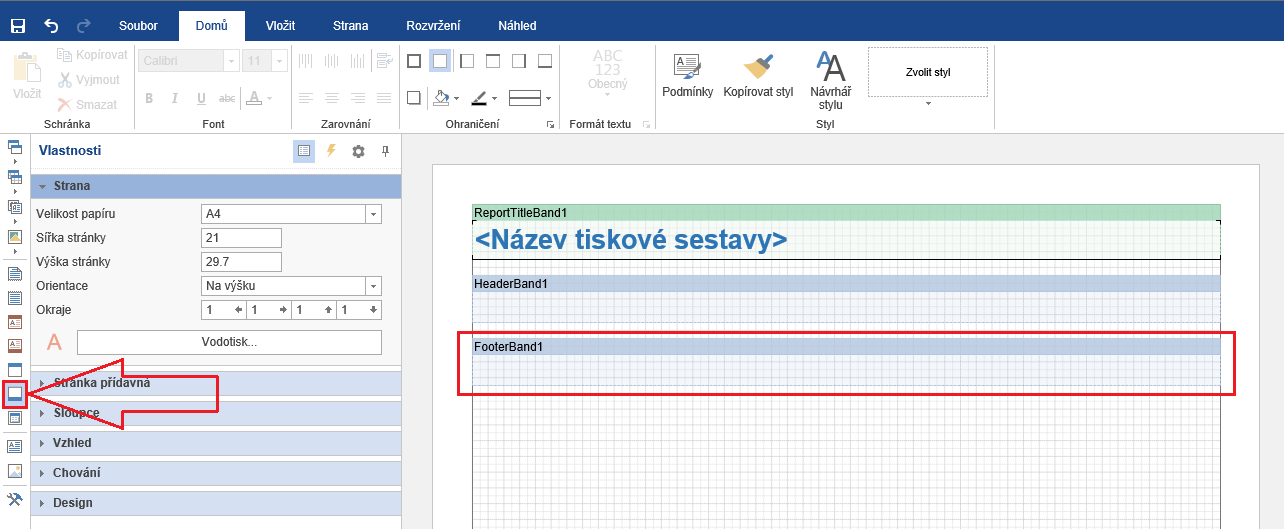
•Datový pruh (Databand)
Datový je nejzákladnější prvek tiskové sestavy - vypisuje konkrétní data, při jeho umístění do sestavy je vždy nutné vybrat datový zdroj, který určuje, odkud z aplikace bude tisková sestava (tento konkrétní datový pruh) získávat údaje:
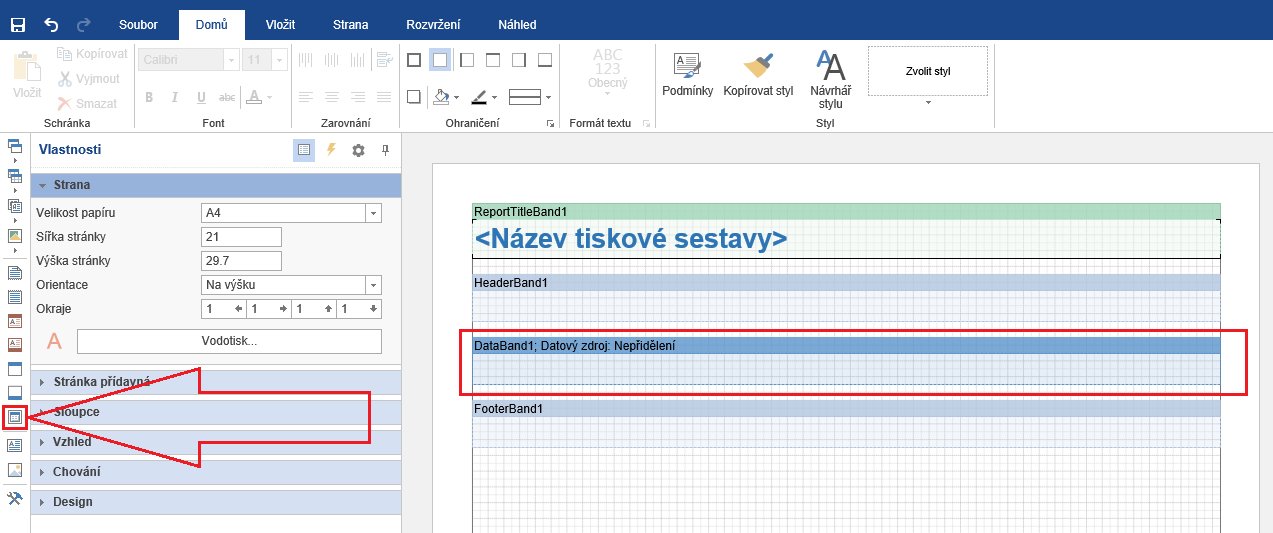
•Text
Textové pole slouží pro samotné vypsání údajů a používá se ve spojení s Datovým pruhem, Záhlavími, či Zápatími:
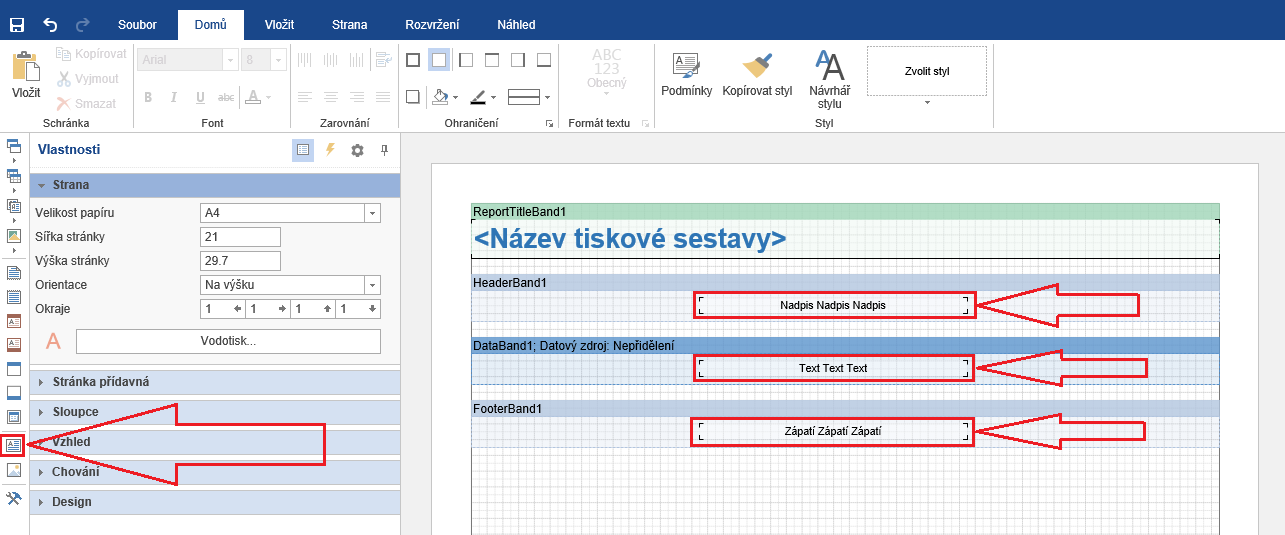
•Obrázek
Tento prvek slouží pro zobrazení obrázku v sestavě - dá se použít jak s daty z aplikace (fotografie žáka/učitele/jiného zaměstnance), tak s daty externími (logo školy):