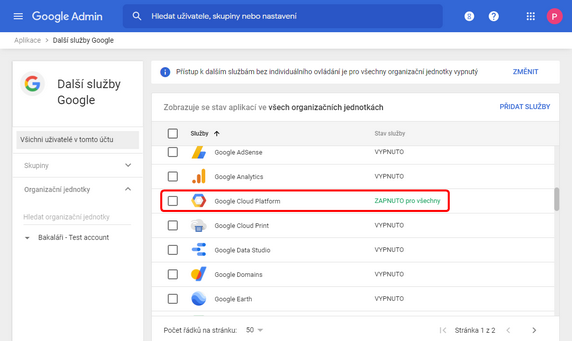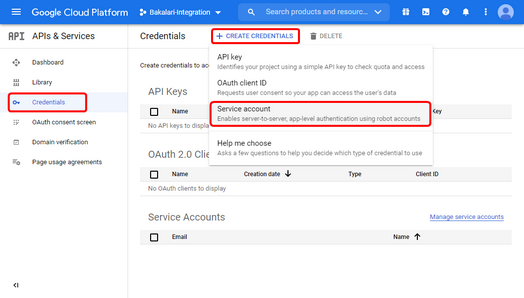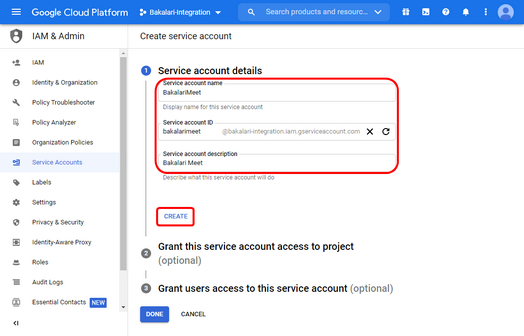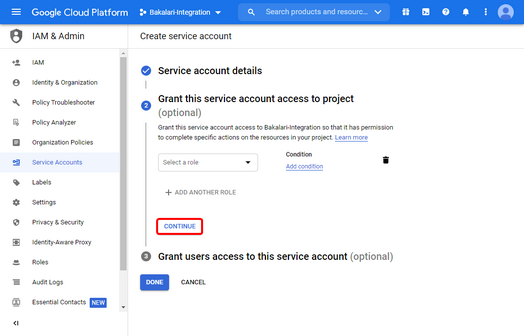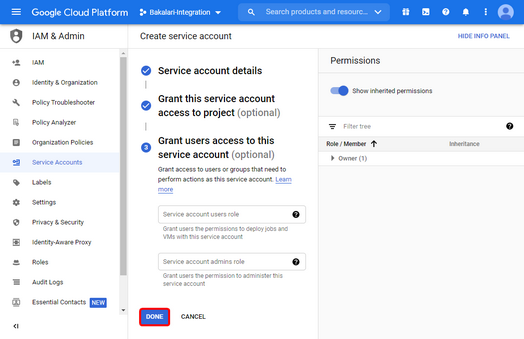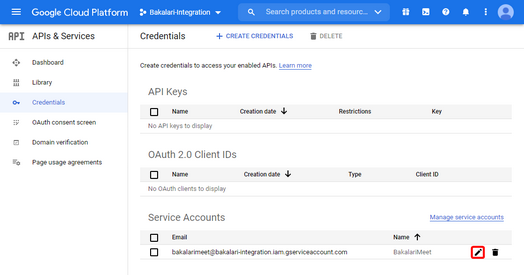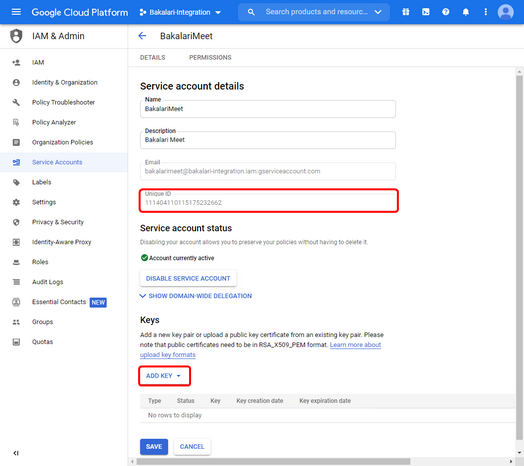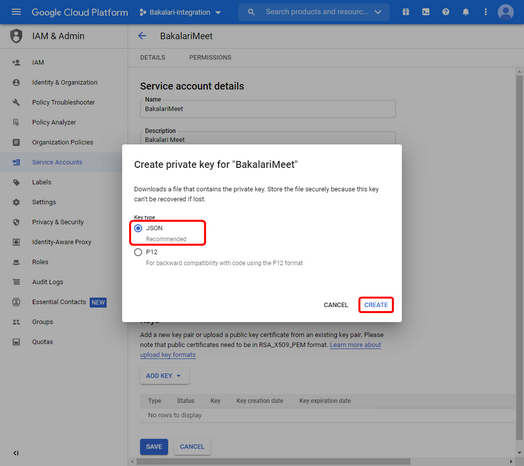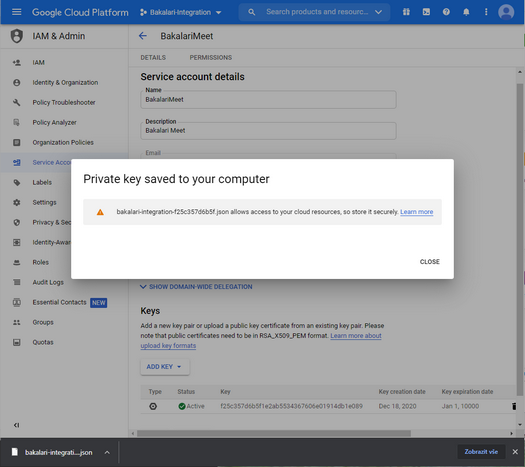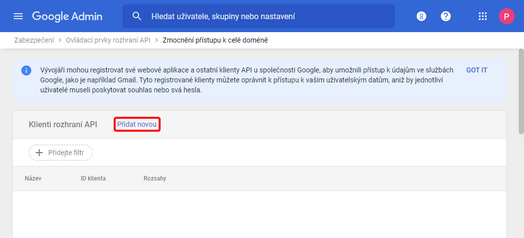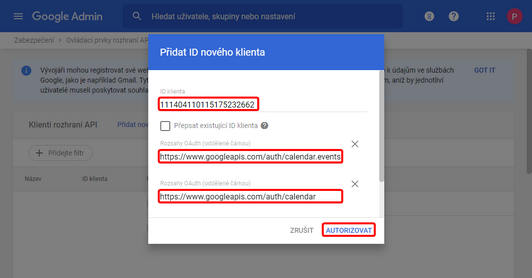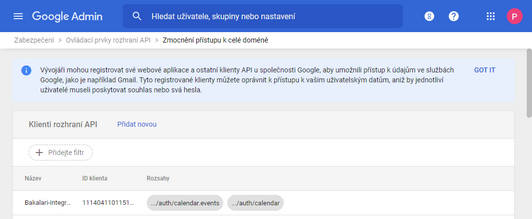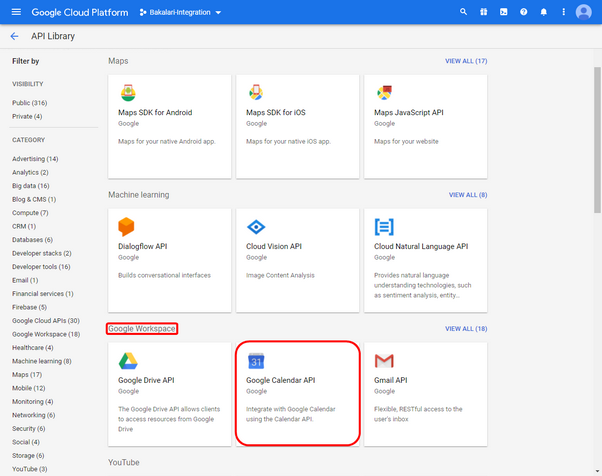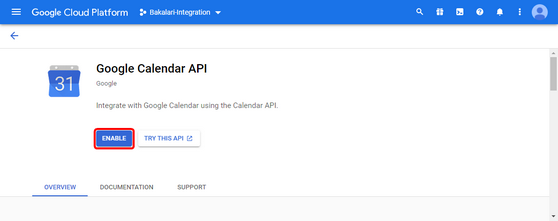Propojení s Google Suite
Následující nastavení musí provádět osoba s administrátorskými právy
1. V prohlížeči zadáme adresu https://admin.google.com/u/2/ac/appslist/additional?hl=cs, přihlásíme se jako správce.
V seznamu vyhledáme Google Cloud Platform. Pokud není tato aplikace zapnuta, tak ji zapneme. (Pokud organizace používá členění na organizační jednotky, stačí zapnout pro administrátora)
2. V prohlížeči zadáme adresu https://console.developers.google.com/apis/credentials.
Pokud se nezobrazí stránka Credentials (Pověření) je třeba nejprve založit projekt pomocí Create Project s libovolným jménem např. "SOL".
3. Založíme nový Service account
Vlevo nahoře vybereme projekt. Většinou má organizace jen jeden a ten již je vybraný.
V nabídce Credentials zvolíme tlačítko + CREATE CREDENTIALS a možnost Service account (https://console.cloud.google.com/iam-admin/serviceaccounts/create?pli=1)
Vyplníme:
Service account name - libovolný název aplikace
Service account ID - libovolný platný identifikátor
Service account description - libovolný popis
a stiskneme tlačítko CREATE
dále nastavíme:
Grant this service account access to project - nic nevyplníme a stiskneme CONTINUE
Grant users access to this service account - nic nevyplníme a stiskneme DONE
4. Na stránce Service accounts (https://console.cloud.google.com/iam-admin/serviceaccounts) vybereme nově založený Service account
Poznamenáme si Unique ID a pomocí ADD KEY vytvoříme Create new key
zvolíme možnost JSON a stiskneme tlačítko CREATE
Vytvoří se a stáhne se soubor s příponou .json s konfigurací, který si bezpečně uložíme. Vygenerovaný klíč již nelze znovu získat. Při ztrátě je potřeba vytvoření klíče opakovat.
Klíčů může být libovolné množství. Při změněně klíče je dobré nejprve vytvořit a zprovoznit nový klíč a až po testu smazat starý.
5. Aplikaci přidělíme oprávnění
Na stránce Zabezpečení, Ovládací prvky rozhraní API, Zmocnění přístupu k celé doméně (https://admin.google.com/u/2/ac/owl/domainwidedelegation) zvolíme Přidat novou
vyplníme:
ID klienta - zadáme Unique ID z kroku 4.
Rozsahy OAuth - zadáme https://www.googleapis.com/auth/calendar.events a https://www.googleapis.com/auth/calendar
a stiskneme tlačítko AUTORIZOVAT
6. Povolíme Google Calendar API
V prohlížeči zadáme adresu https://console.developers.google.com/apis/library.
V sekci Google Workspace zvolíme Google Calendar Api
Google Calendar API povolíme pomocí tlačítka Enable.