Plán práce
Na formuláři se zobrazují školní akce, u nichž je nastaveno zobrazení v Plánu práce tj. je zaškrtnutý příznak Zobrazit v plánu práce. Příznak najdeme při založení nové školní akce v menu Rozvrh a suplování nebo při editaci školní akce tento příznak je ve výchozím stavu vždy zaškrtnutý:
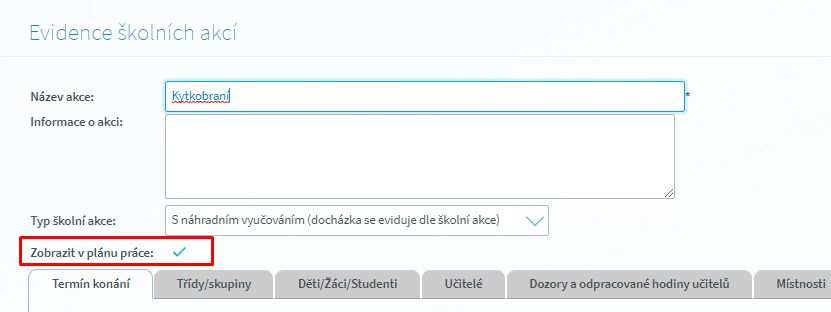
Samotný plán práce zobrazíme v menu Rozvrh a suplování - Školní akce - Plán práce
Na úvodní stránce vybereme týden, který chceme vidět:
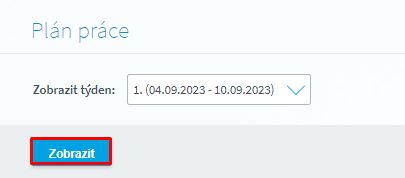
Po stisku tlačítka Zobrazit budeme přesměrování na samotný formulář Plán práce:
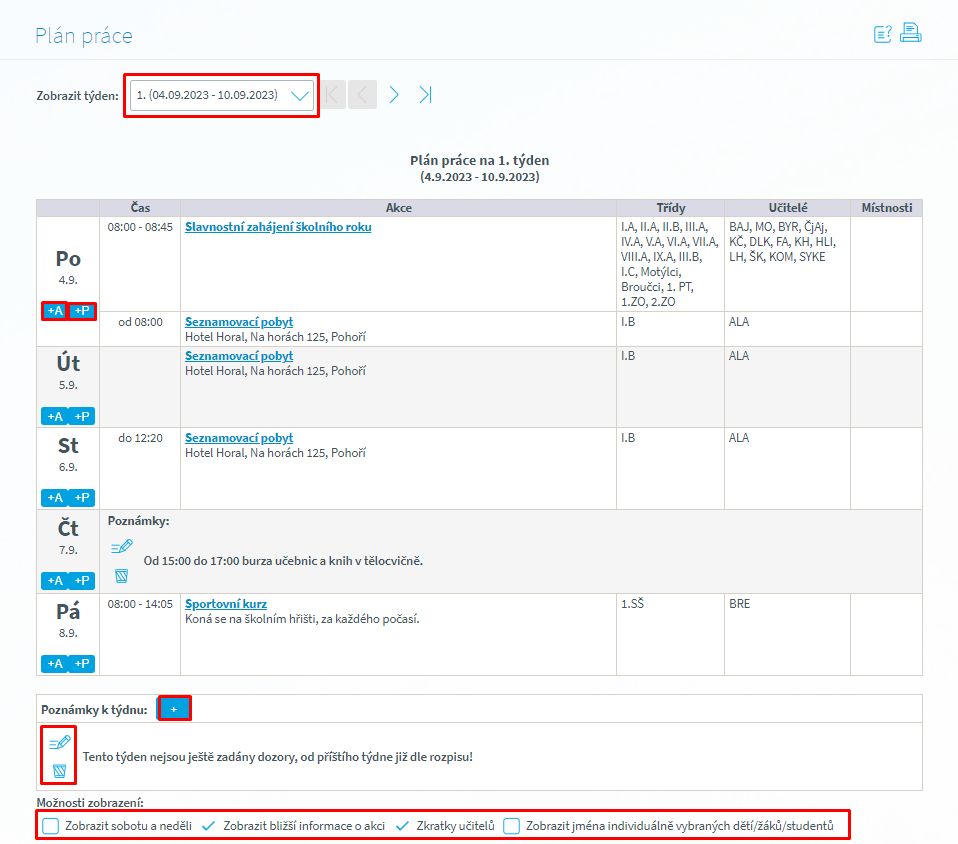
Zobrazení a možnosti práce s formulářem jsou závislé na přiřazené roli umožňující zakládat/editovat školní akce a vkládat poznámky. Administrátor a příslušná osoba se zmíněnými rolemi, vidí formulář stejně, jako je uvedeno na předchozím obrázku. Ostatní uživatelé mají formulář značně omezený.
Role ovlivňující práci se školními akcemi a plánem práce (nastavíme v menu Správa aplikace - Nastavení - Správa uživatelských rolí)
Popis polí, tlačítek, ikon a zaškrtávacích políček na formuláři Plán práce
Pole (tlačítko, ikona,...) |
Popis |
|
Ikona umožňující vkládat nové školní akce. Po jejím stisknutí budeme přesměrování na formulář Školní akce. |
|
Ikona umožňuje vkládat poznámky k příslušné školní akci. Počet poznámek není omezen. |
|
Pomocí této ikony můžeme editovat vloženou poznámku. |
|
Pomocí této ikony můžeme smazat vloženou poznámku. |
|
Pomocí této ikony můžeme vložit poznámku k celému týdnu (ve spodní části formuláře). |
|
Pokud zaškrtneme tento příznak, zobrazí se v přehledu i sobota a neděle. |
|
Pokud zaškrtneme tento příznak, zobrazí se pod názvem akce i její popis (pokud je u školní akce zadán). |
|
Pokud zaškrtneme tento příznak, budou se zobrazovat zkratky jmen učitelů, jinak se zobrazí jména ve formátu např. Dvořák P. |
|
Pokud není příznak zaškrtnut, zobrazí se třída a v závorce počet žáků ze třídy, kteří se akce účastní - např. takto: 1.A (3). Pokud příznak zaškrtneme, zobrazí se třída i se jmény vybraných žáků - např. takto: 1.SŠ (Jelen J., Kolouch J., Zajíc J.) - toto platí v případě, že jsou v akci vybráni někteří žáci individuálně, jinak se zobrazí jen název třídy. |
|
Po kliknutí na tuto ikonu se zobrazí seznam dostupných tiskových sestav, které můžeme z plánu práce vytisknout. Sestavy je nutné před prvním použitím nakopírovat. |
|
Po kliknutí na tuto ikonu se zobrazí standardní dialog prohlížeče pro vytištění stránky (podobně jako klávesová zkratka Ctrl+p) |
|
Tato ikona otevře nápovědu aplikace v kapitole věnované Plánu práce. |