Ostatní uživatelé
V menu Evidence osob - Zaměstnanci školy - Ostatní uživatelé se dostaneme na evidenci ostatních interních uživatelů, jakými jsou např. administrátor, ředitel, sekretářka:
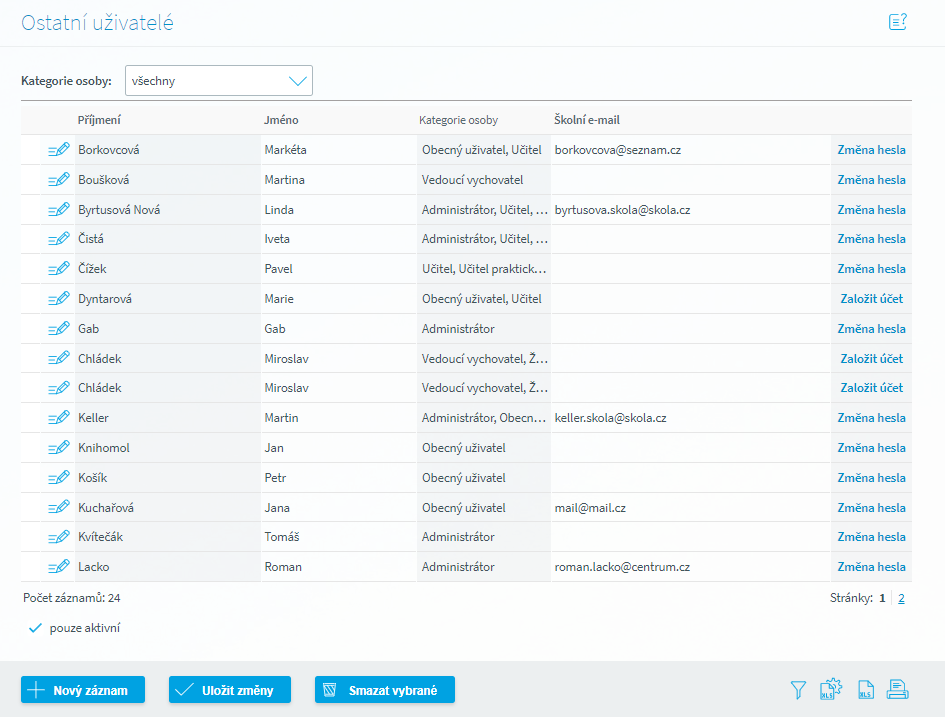
Popis zobrazovaných polí formuláři Ostatní uživatelé
|
|
Kategorie osoby |
Výběr kategorie osob, jejichž seznam požadujeme zobrazit. |
Příjmení |
Příjmení osoby. |
Jméno |
Jméno osoby. |
Kategorie osoby |
Kategorie osoby, která byla přidělena při zakládání karty. |
Školní e-mail |
školní e-mail evidovaný na kartě osoby. |
Tlačítka na formuláři Ostatní uživatelé
|
|
|
Zobrazí kartu osoby s možností editace záznamů na kartě. |
Nový záznam |
Zobrazí prázdný formulář pro založení nové osoby. |
Uložit změny |
Uloží změny na formuláři Ostatní uživatelé. |
Smazat vybrané |
Provede smazání označených záznamů za předpokladu, že neexistují vazby na danou osoby v systému. |
Založit účet |
Umožní založit uživatelský účet pro přihlášení do systému. |
Změna hesla |
Umožní změnu hesla pro přihlášení do systému. |
Zrušit účet |
Zruší uživatelský účet pro přihlášení do systému (provádíme v okamžiku např. ukončení pracovního poměru se zaměstnancem). |
|
Zobrazí filtru prostřednictvím kterého je možno vyhledávat osoby v seznamu uživatelů např. dle příjmení. |
|
Nastavení položek pro export údaje o uživatelích do excelu. |
|
Export údajů do Excelu. |
|
Vyvolá dialogové okno pro generování tiskových výstupů, pokud jsou nějaké k dispozici. |
Smazat adresu |
Tlačítko Smazat adresu slouží ke smazání vložené adresy na kartě učitele. |
Obr. Náhled karty osoby na formuláři Ostatní uživatelé
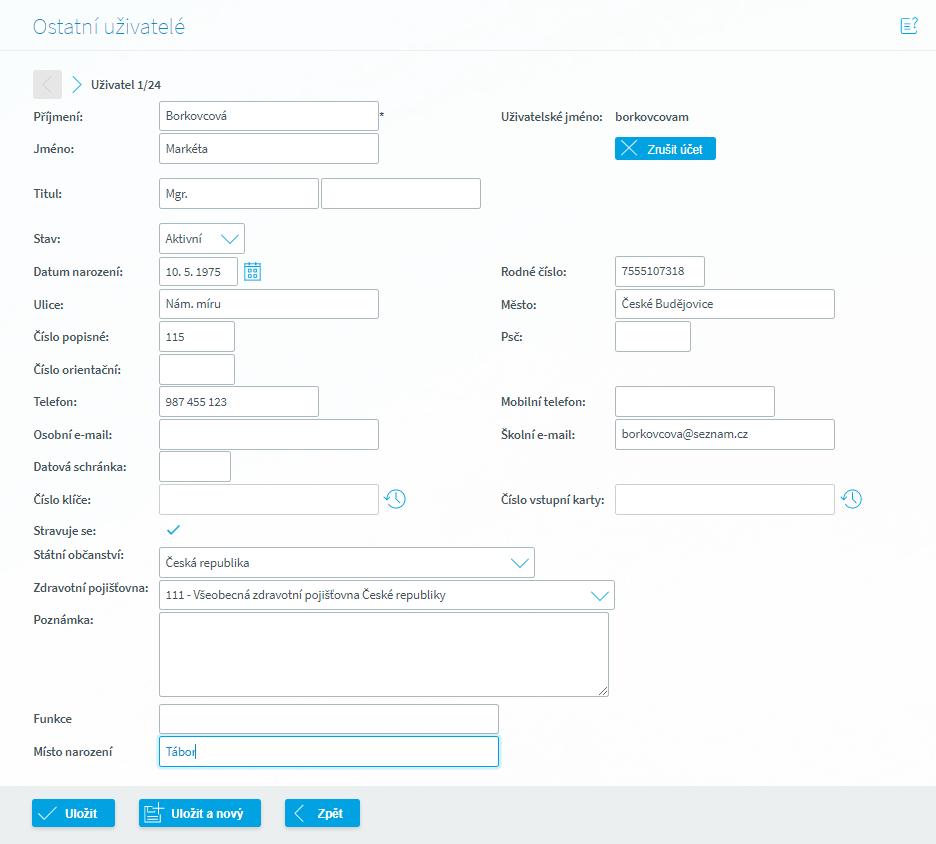
Nezbytné je mít vyplněné Příjmení a Jméno uživatele případně zkratku (pokud škola používá pro identifikaci učitele). V aplikaci se ukládá historie změny příjmení a změna je tak zohledněna např. při tisku Třídní knihy.
E-mail (důležitý v případě rozesílání zpráv), Datovou schránku (pokud ji uživatel má zřízenou), Telefon a Kancelář, neboť právě tyto údaje se přenášejí do aplikace Škola OnLine a žák/student nebo zákonný zástupce k nim má přístup v menu . Ostatní položky vyplňujeme dle potřeby školy.
Poznámka: Pro vložení adresy bydliště je možné využít funkce našeptávače. Jakmile začneme psát adresu do pole Ulice nabízí se nám v poli výběr možných adres dle rejstříku adres. To samé se týká čísla popisného či orientačního. Pokud adresa nemá ulici, začneme s vkládáním dat od větších územních celků např. části Obce.
Obr. Náhled obrazovky s využitím funkce našeptávače při zadávání adresy bydliště na formuláři Ostatní uživatelé
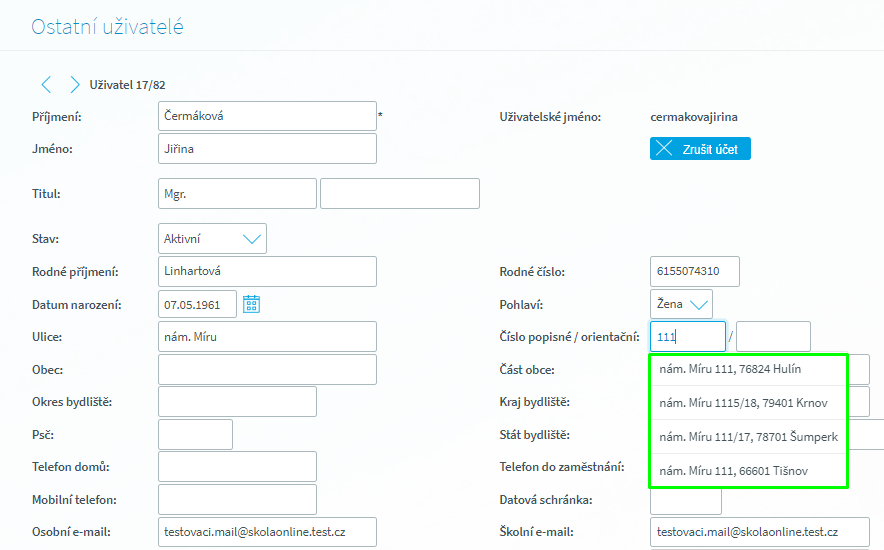
Upozornění: Je třeba brát v potaz, že některé údaje typu rodné číslo a datum narození se generují na tiskových výstupech určených pro zaměstnance (např. Potvrzení o pozitivním testu COVID-19). Pokud tedy není vyplněno na kartě osoby, bude údaj chybět i na tiskovém výstupu.
V případě, že uživatel v dané chvíli na škole působí, nastavíme mu Stav "Aktivní" (výchozí stav při zakládání karty). Pokud již ukončil na škole svoji činnost, správným řešením je nastavit mu Stav "Neaktivní".
Pokud na kartě zaškrtneme příznak "Stravuje se", přenáší se tento uživatel i do formuláře . Pomocí ikon ![]() můžeme vložit hodnoty položek Číslo klíče (od místnosti, budovy) a Číslo vstupní karty (jedinečné pro každou osobu). Tyto hodnoty se vždy evidují k určitému datu.
můžeme vložit hodnoty položek Číslo klíče (od místnosti, budovy) a Číslo vstupní karty (jedinečné pro každou osobu). Tyto hodnoty se vždy evidují k určitému datu.
Na této stránce můžeme uživateli jeho uživatelský účet zrušit pomocí tlačítka "Zrušit účet". Ke zrušení účtu přistupujeme v okamžiku, kdy zaměstnanec ukončí pracovní poměr na škole. Každou změnu na kartě ukládáme tlačítkem "Uložit".
V případě, že chceme uživateli změnit heslo, nebo pokud zapomněl své přihlašovací údaje do aplikace, použijeme tlačítko "Změna hesla". Pokud chceme zrušit přihlašovací údaje, použijeme tlačítko "Zrušit účet".
Založení nové karty osoby na formuláři Ostatní uživatelé
Obr. Náhled karty osoby na formuláři Ostatní uživatelé při vytváření nové karty
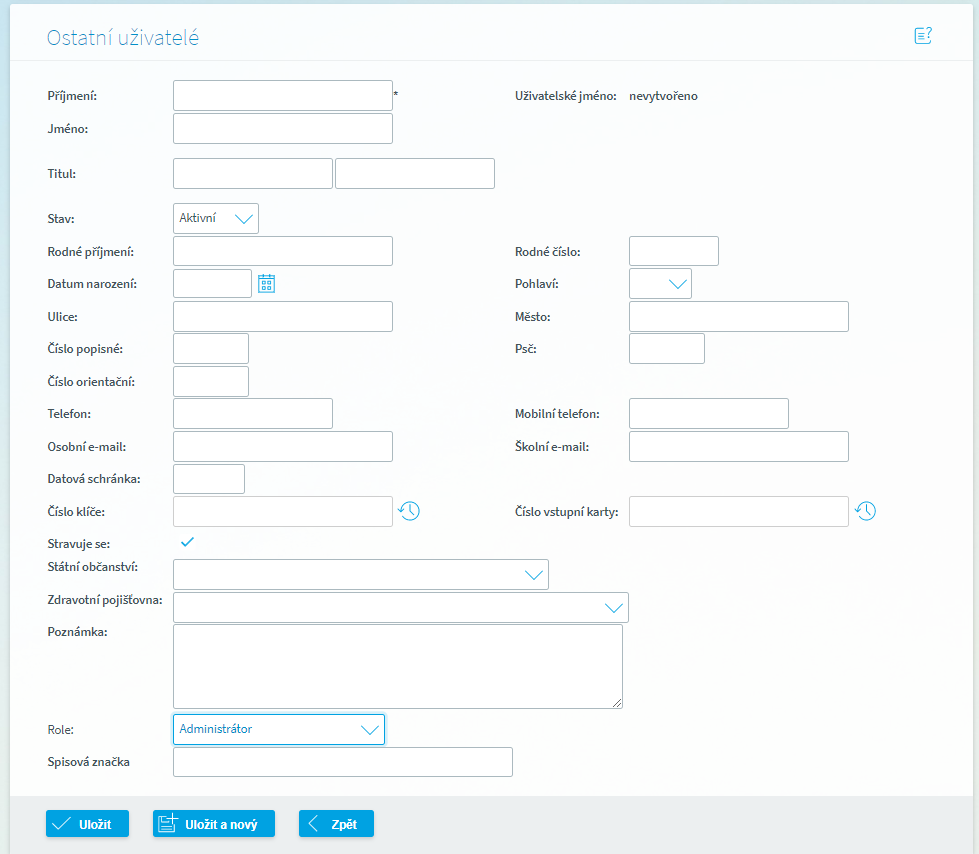
Tlačítka na formuláři Ostatní uživatelé
|
|
Uložit |
Uloží změny na formuláři Ostatní uživatelé |
Uložit a nový |
Uloží změny na formuláři Ostatní uživatelé a zobrazí prázdný formulář pro založení nového uživatele. |
Zpět |
Vrátí zpět na formulář Ostatní uživatelé se seznamem uživatelů. |
|
Prostřednictvím tohoto tlačítka zvolíme výběr data z kalendáře pro vložení data narození. |
|
Vložení nového záznamu pro evidenci této položky. |