Nastavení propojení Školy OnLine a aplikace MS Teams pro online výuku (Azure AD)
Tento návod popisuje kroky, které je potřeba učinit v Azure AD a ve Škole OnLine poté, co technik dokončí nastavení kompletního propojení Školy OnLine s Microsoft 365.
V případě, že budete chtít propojit Školu OnLine s MS Teams, spusťte administrativní rozhraní Microsoft Azure (https://portal.azure.com) a v něm udělejte následující kroky:
1.Vstupte do aplikace Microsoft Azure a zvolte položku "Microsoft Entra ID":

2.Zde si vlevo v menu vyhledejte a zvolte položku "Registrace aplikací" v sekci "Spravovat":
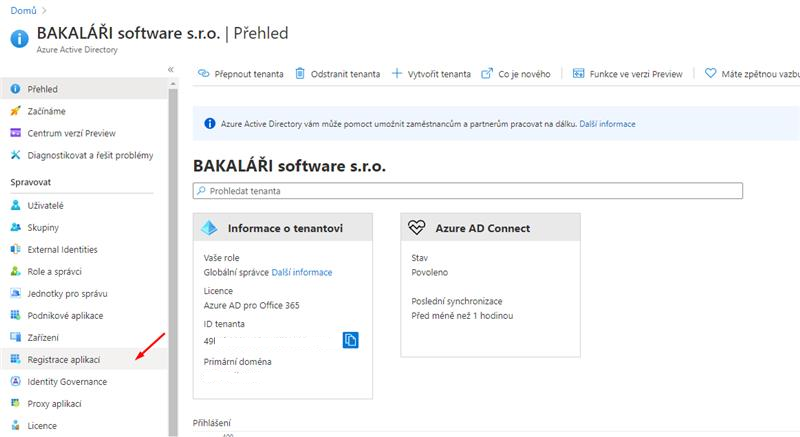
3. Následně v tabulce "Všechny aplikace" klikněte na "Škola OnLine":
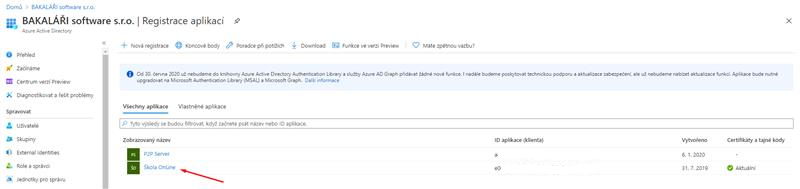
4. Poté v části obrazovky "Volat rozhraní API" klikněte na tlačítko "Zobrazit oprávnění rozhraní API":
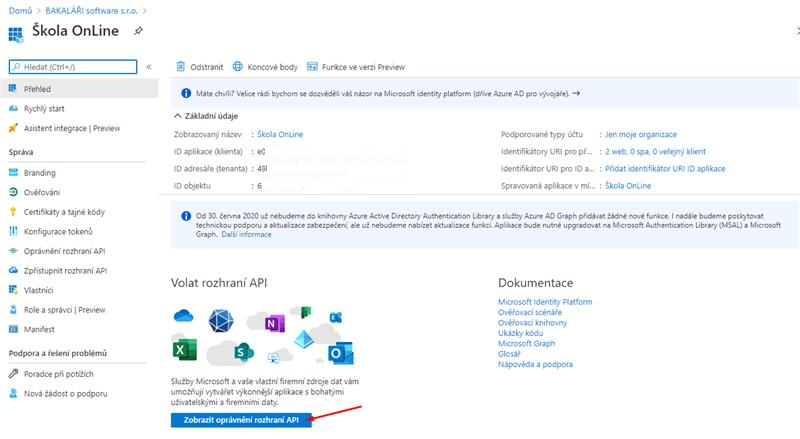
5.V menu zobrazovaném na levé straně obrazovky vyvolejte akci „Oprávnění rozhraní API“:
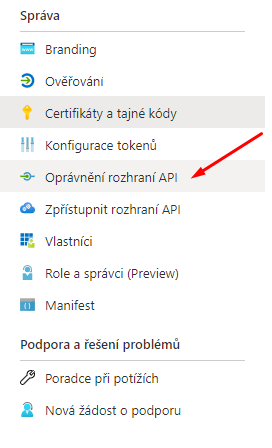
6.V horní části formuláře klikněte na tlačítko „Přidat oprávnění“:

7.V nově otevřeném okně požádejte o oprávnění pro „Microsoft Graph“:
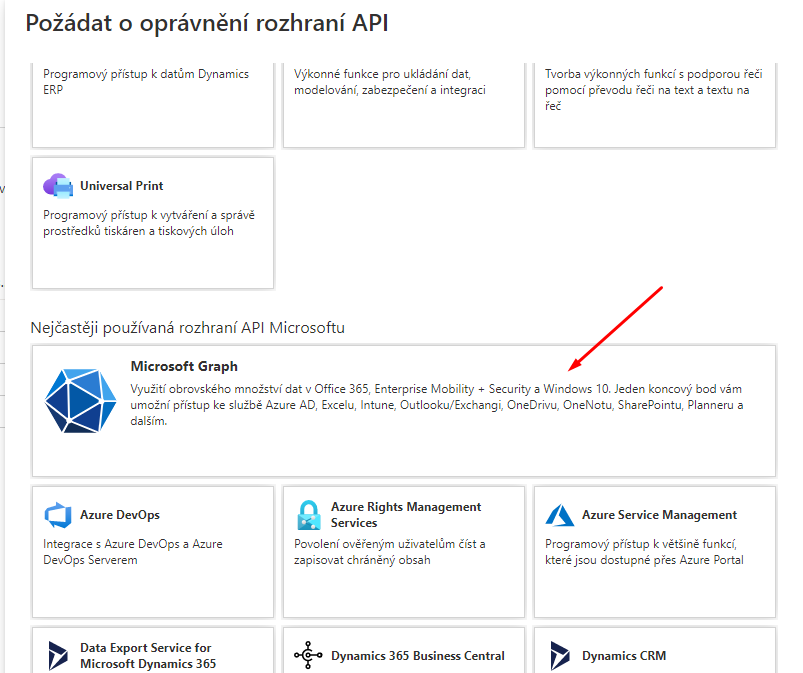
8.Zvolte volbu „Oprávnění aplikace“:
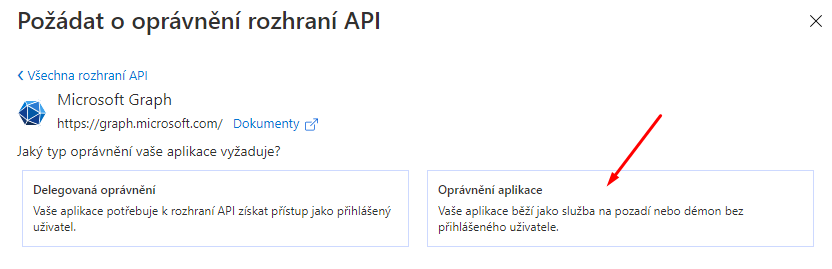
9.V následujícím dialogu postupně vyberte oprávnění s názvy Calendars.ReadWrite, OnlineMeetings.ReadWrite.All, User.Read.All:
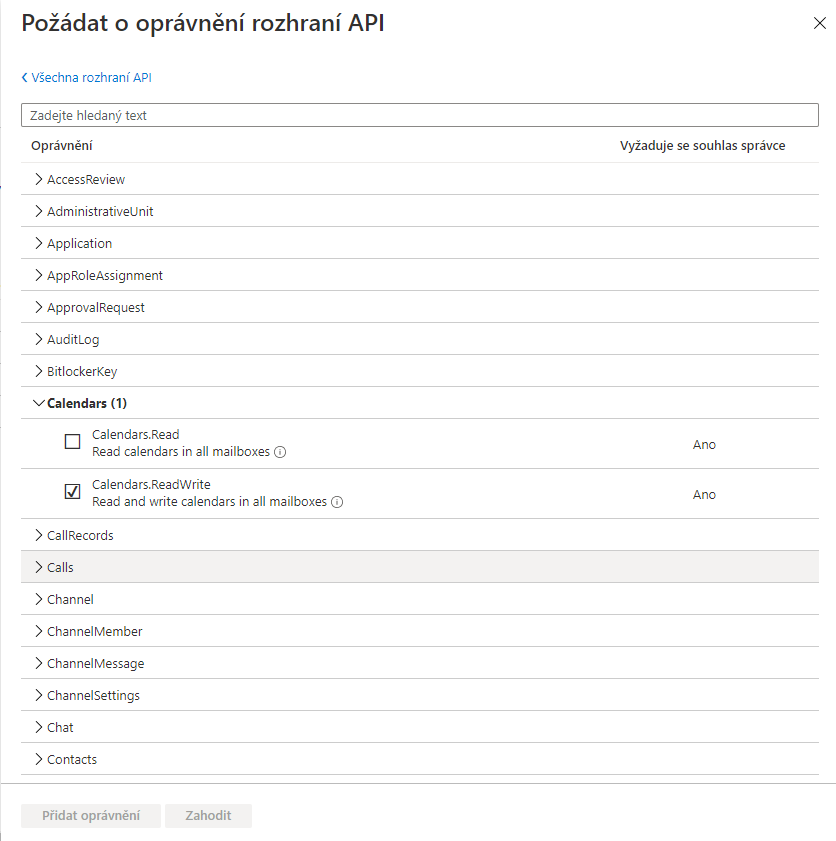
10.Po vybrání všech tří oprávnění klikněte na tlačítko „Přidat oprávnění“:
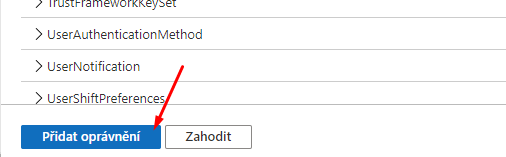
11.Nakonec klikněte na tlačítko „Udělit souhlas správce pro <název organizace>“:
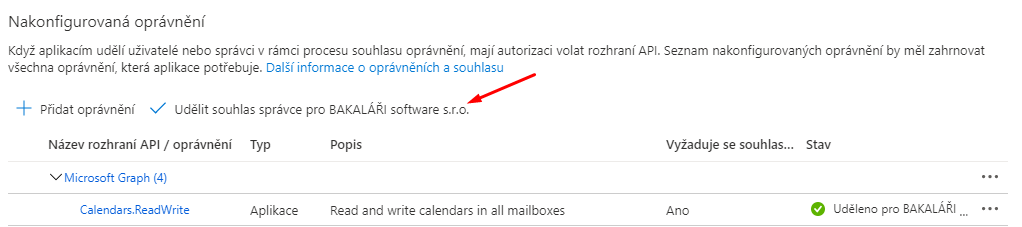
12.Ověřte, že ve výpisu oprávnění figurují oprávnění Calendars.ReadWrite, OnlineMeetings.ReadWrite.All, User.Read.All a u každého vidíte i zelenou fajfku:
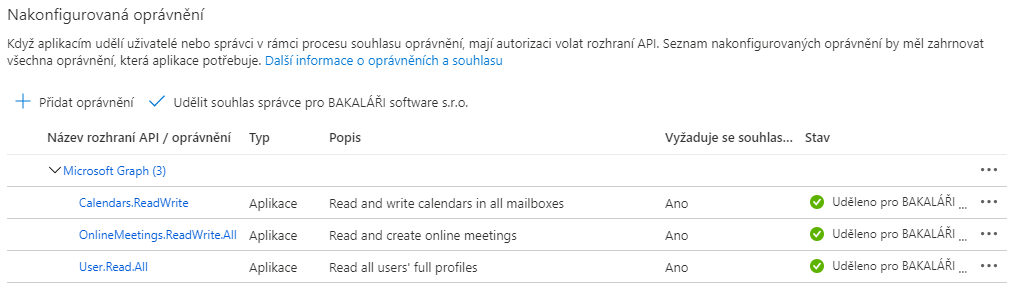
13.Na závěr se přihlaste do Školy OnLine a jděte na Správa aplikace - Správa Microsoft 365 / Google Apps - Nastavení Microsoft 365. Zde v dolní sekci Online schůzky zaškrtněte položku Povolit vytvořit online schůzku z Microsoft 365 a změnu uložte.